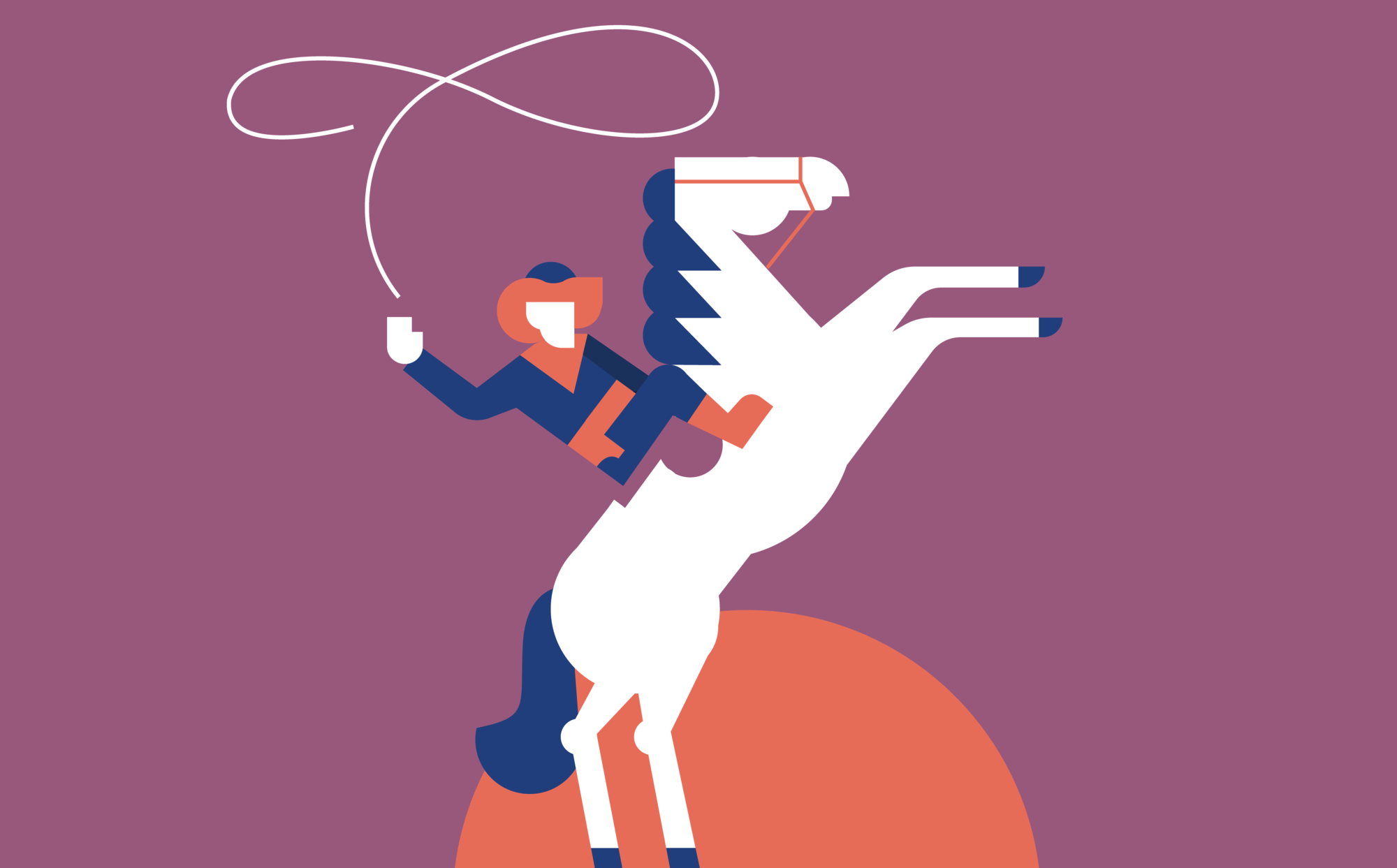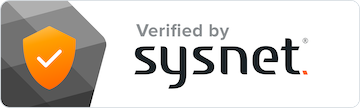The CallRail team works around the clock to enhance your experience with our platform. Here’s a look at this month’s hottest updates.
Lead Center Updates
Assign a Primary Agent to a Contact
The new Primary Agent assignment feature will allow texts and forms from a Contact to be routed only to the assigned Primary Agent. Calls will still follow call flow routing rules, and Chats will show to all agents due to the necessity of quick response times.
This feature is designed to help agents develop relationships with their Contacts. For the Contact (whether that’s a customer of your business or a promising lead), it’s more personable to continue a conversation with the same agent than to reintroduce yourself to a new agent every time.
It also helps agents prioritize — especially those managing a large volume of both inbound and outbound communications. One example would be teams that are responsible for outbound calling and SMS. Knowing which Contacts they’re responsible for following up with helps them prioritize their workday.
Another benefit is that having a clear assignment of Contact across a team provides admins with visibility into the workload of their team and the ability to ensure the load is spread evenly.
How to Assign a Primary Agent
To assign a Primary Agent to an existing Contact from the Contacts page, simply click on the Contact’s name.

Next, select the pencil icon to enter Edit mode.

Finally, select a Primary Agent from the dropdown and save your changes. This agent will immediately become the person that all new text messages and form submissions from this Contact will be routed to.
Have a lead that’s not a Contact yet? It’s easy to convert them. Select an existing interaction with the lead, then click Add Contact in their Lead Details panel. You’ll be able to assign a Primary Agent to them as part of the conversion process.


Clickable Phone Numbers on Contacts Page and Lead Details Panel
We’ve added a new enhancement that allows users to click on a Contact’s phone number on the Contacts page. You can now click the phone number, and you’ll be redirected into Agent View, which will prompt the dialer to open with the phone number pre-filled.
We’ve added this same enhancement to the Lead Details panel. You can see this enhancement by selecting a person in your inbox. Their Lead Details panel will appear on the far-right of your screen. Clicking the phone number here will also open the dialer with the lead’s phone number auto-populated in the dialer. No more copy and paste!
Before

After

See Agent Names on the Interaction History List
When you're viewing a lead's past interactions, you're now able to see the name of the agent that handled those interactions. We’ve heard requests for this as an "audit-trail" feature or "I want to know which agent handled the interaction on May 24th."
Before

After

Note: SMS interactions with multiple agents interacting with the same active text message thread will show the most recent agent’s name on all individual text messages — more enhancements coming here soon to make this even more granular!
Form Tracking Update
External form tracking setup now supports wildcards
You can now use asterisks to indicate a wider range of URLs when selecting where to capture or not capture forms. This means you don’t have to type in every URL when you’re setting up your external form tracking rules.
Instead, you can use an asterisk (*) as a wildcard character to indicate the pages where you want CallRail to capture (or not capture) your form submissions. For example, setting up a rule like “__www.example.com/appointments/*__” means that CallRail will track all forms submitted on a page starting with “www.example.com/appointments/.”
If you’re not using CallRail to track your forms yet, click here to try it for free!

Account Center Update
New features for Account Center
We have added several features to provide more information and to make it easier to take certain actions on your accounts.
We’ve added the account ID and icon plus a link to your Account Alerts page, so you can see which of your accounts require action at a glance.
We’ve enhanced the product information to more clearly show the products each account is subscribed to. We’ve also added payment status information — a huge new feature for Account center! Active accounts will see the status of their latest invoice and a link directly to the invoice. Accounts with trials will see their trial expiration date and a link to input a credit card.
Lastly, we’ve added a Quick Actions menu with direct links to important sections of CallRail like Account Settings, Tracking, Integrations, Notifications, Updating a credit card, and the Change Plans page.

Feature of the Month
Custom reports
CallRail's reports are how you review calls, track a campaign's performance, and determine which source brings in the most qualified leads for your business. They are a powerful tool that allows you to filter and search through the data to discover insights.
But did you know that you can save custom versions of your favorite reports with all your favorite filters already applied?
What is it?
Custom reports give you more control over how a report looks when it first loads. Choose which filters should always be applied, give the report a memorable name, and choose which columns are in the table. Once a custom report is saved, it can be conveniently found in the sidebar so you can quickly find it again.
We all have our own workflows and prefer to see information a little differently than others. So each CallRail user can create their own set of custom reports that displays data in the way that best suits their needs.

How do I use it?
To create a custom report, go to the Reports tab in the CallRail app and look for the Custom section at the bottom of the left sidebar. If you've previously saved a custom report, it will be listed here. If it's your first time, get started with the "Create Report" link!

For example, consider which report and filters you use most often. Pick that report from the list of possible reports, add those filters, and click Save. That's it - good job! You've saved a custom report and saved yourself a bunch of time!
For more detailed steps on saving a custom report, we have support documents for each custom report we offer, such as this one for Call Log Custom Report.
And that’s all, folks! Tune in next month to see the latest updates our team has worked on.
Get the inside scoon on what's new at CallRail. Watch our quarterly product update now.