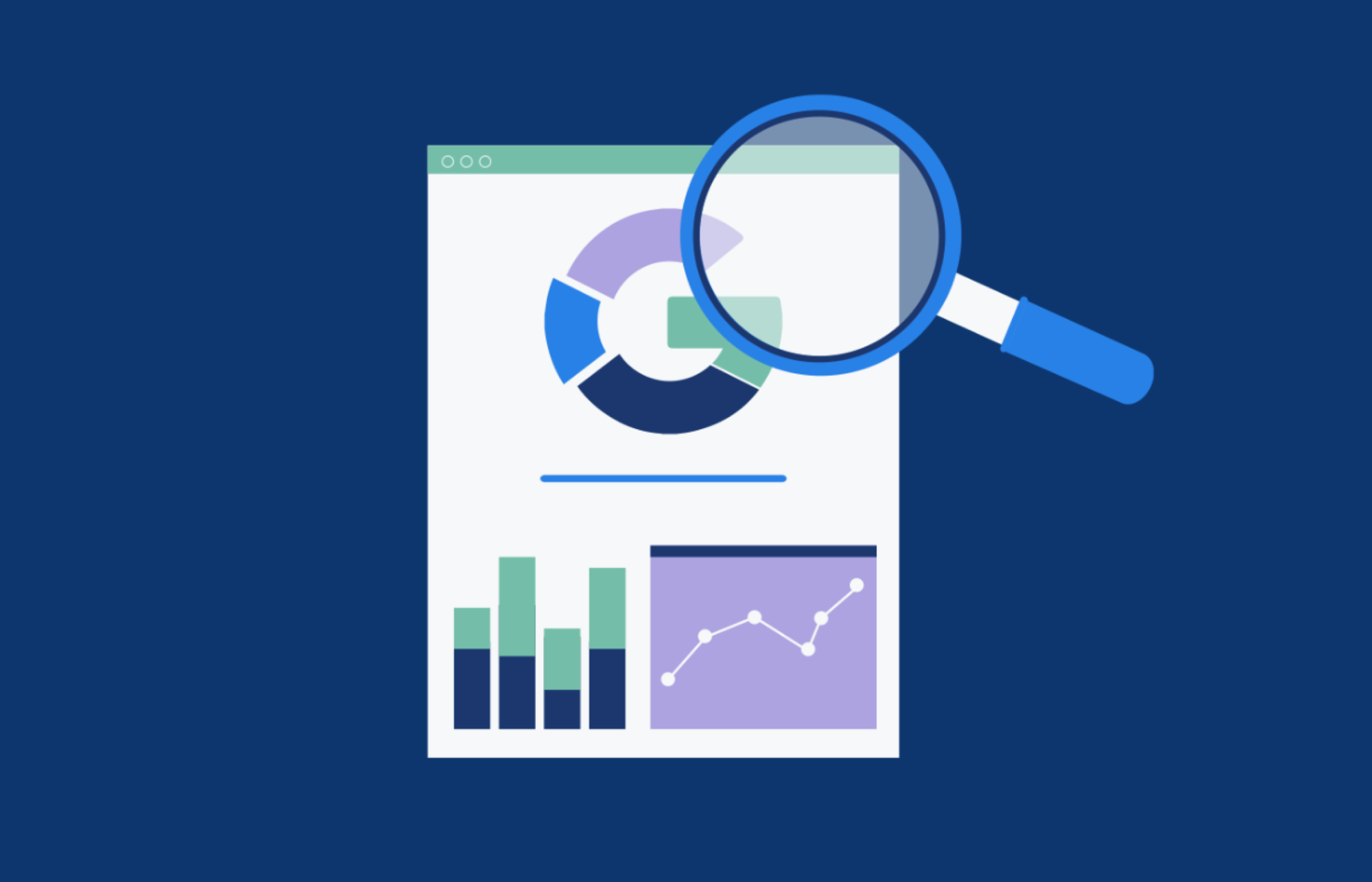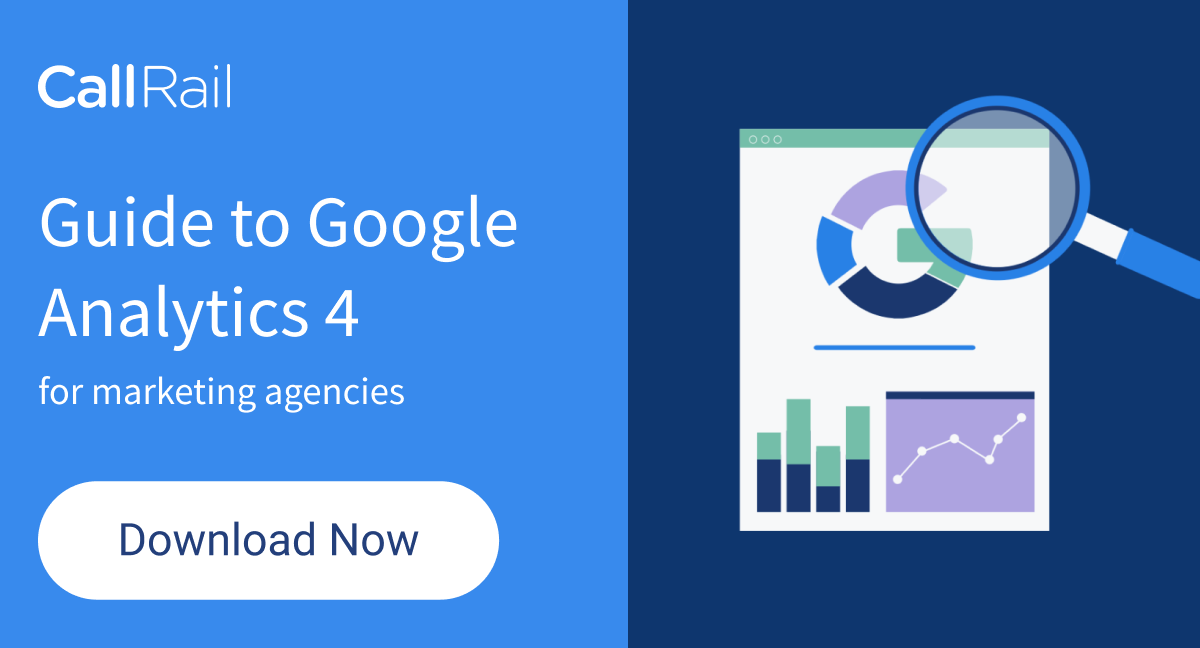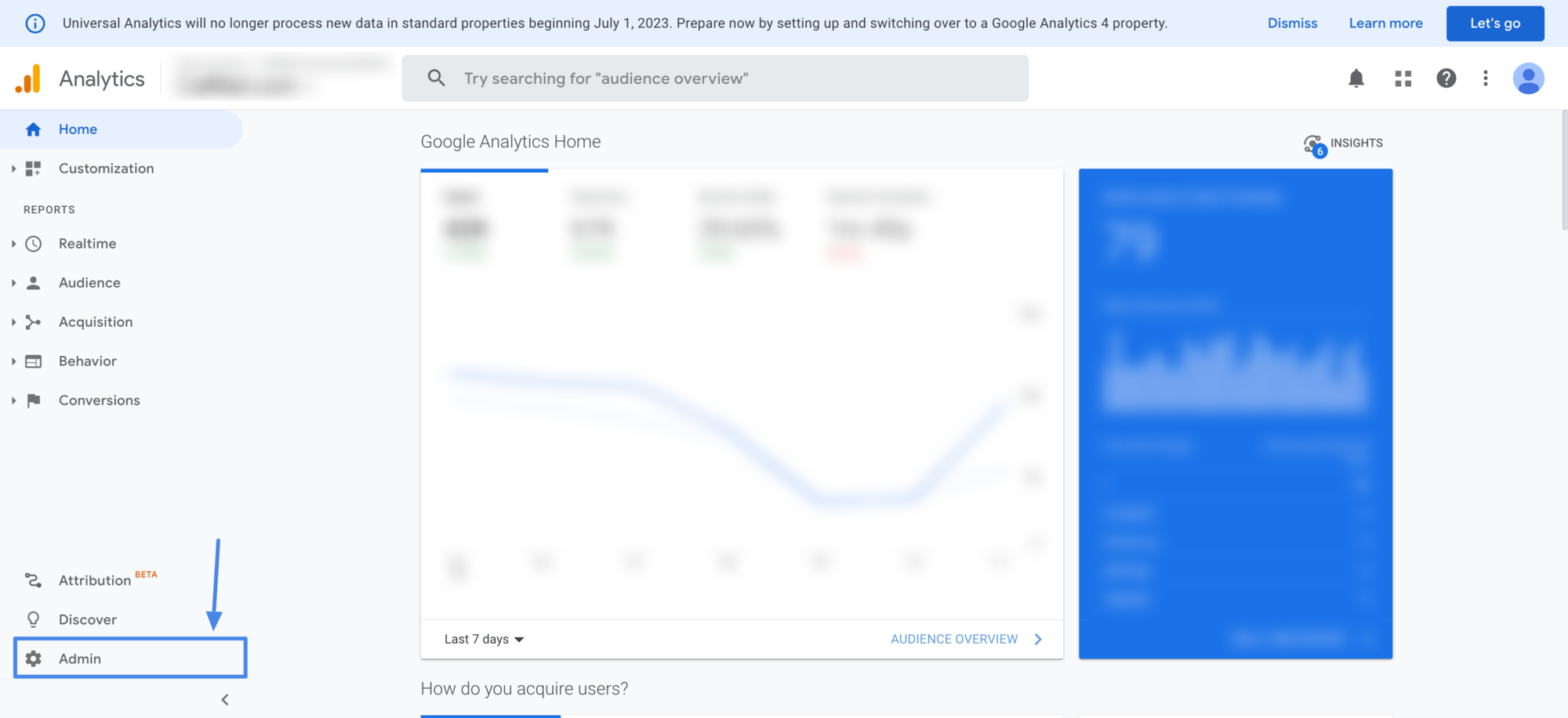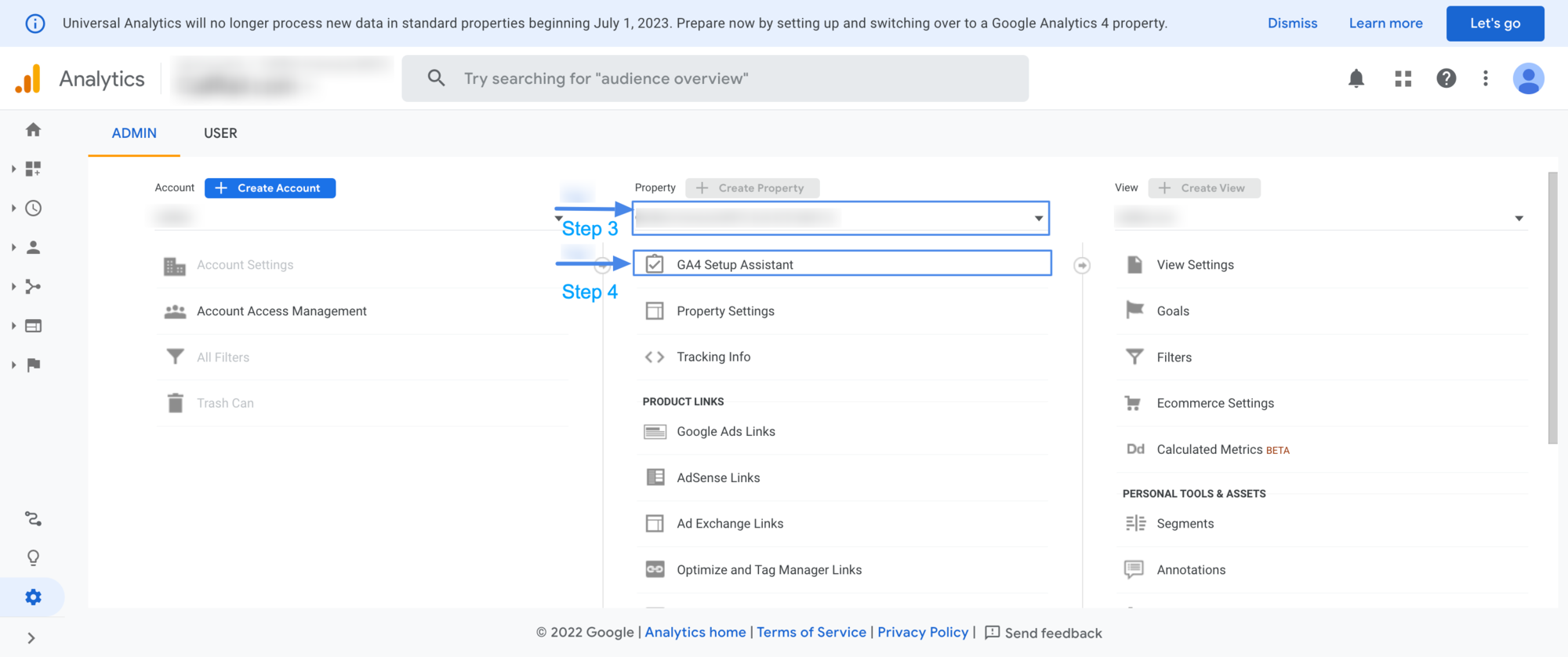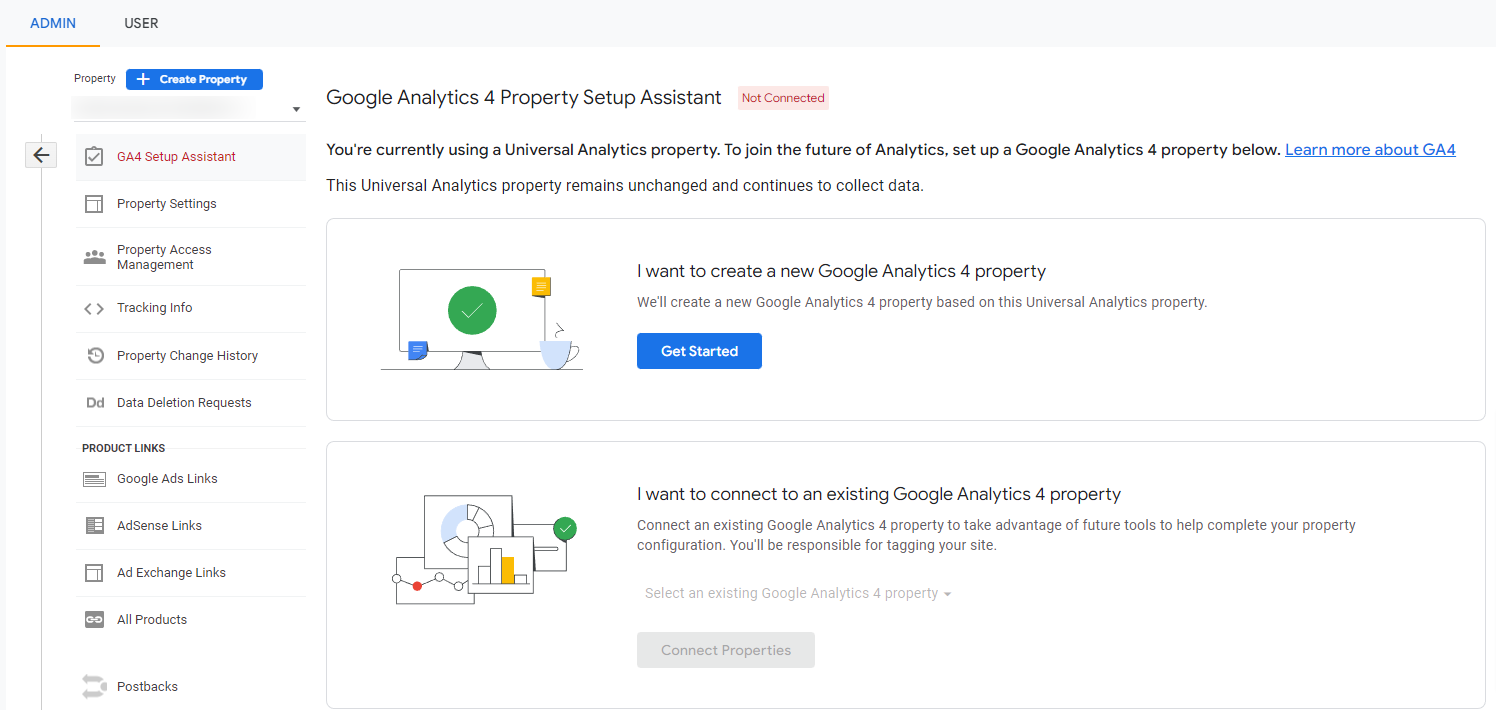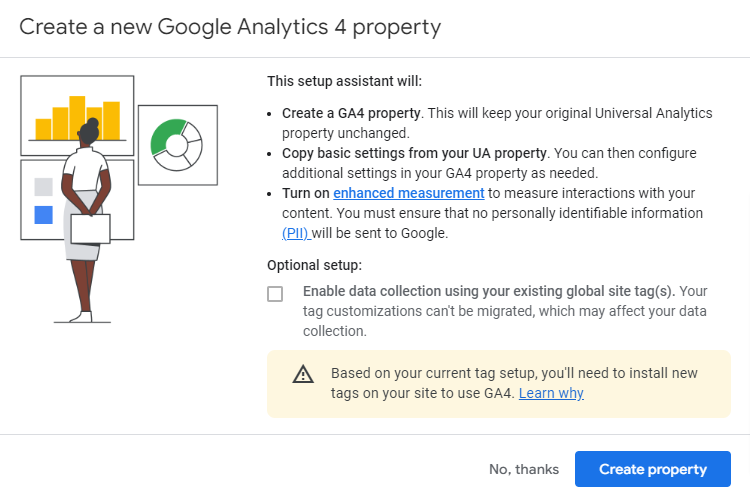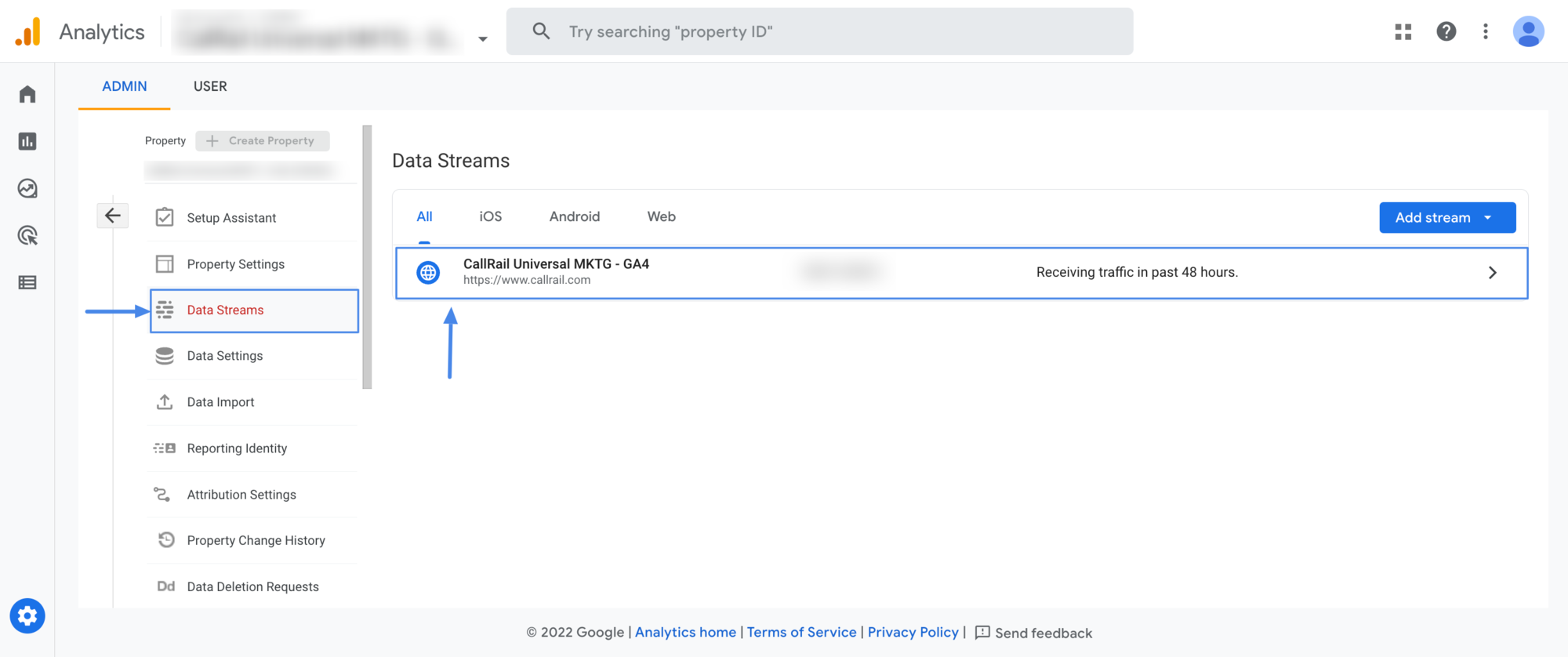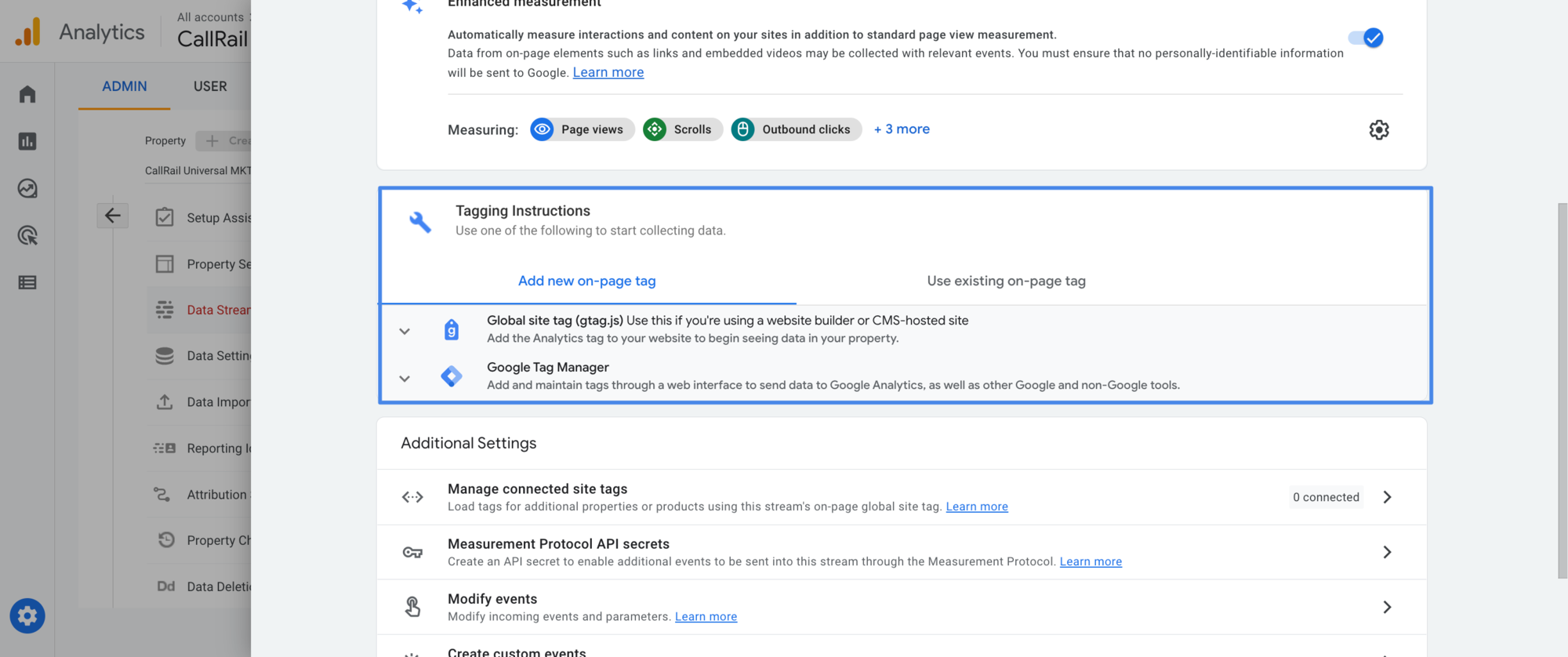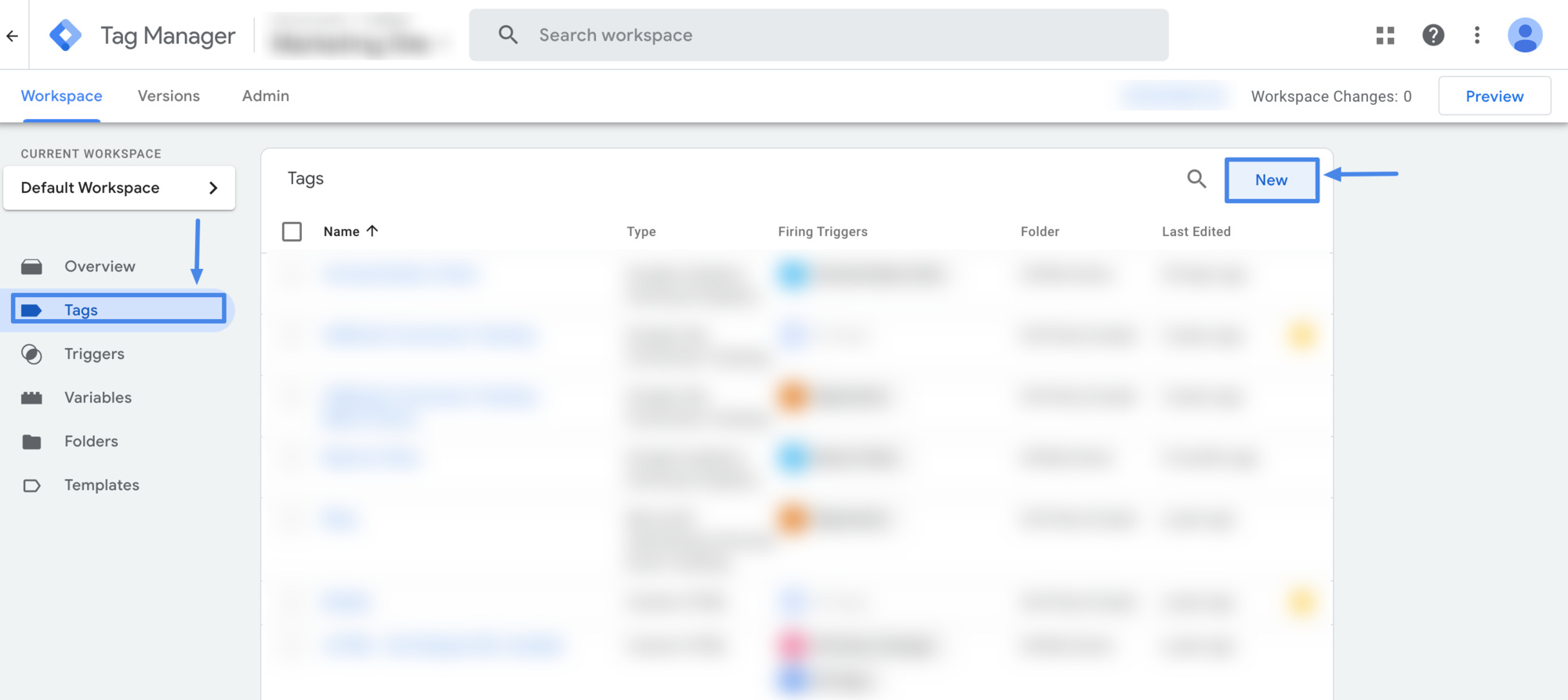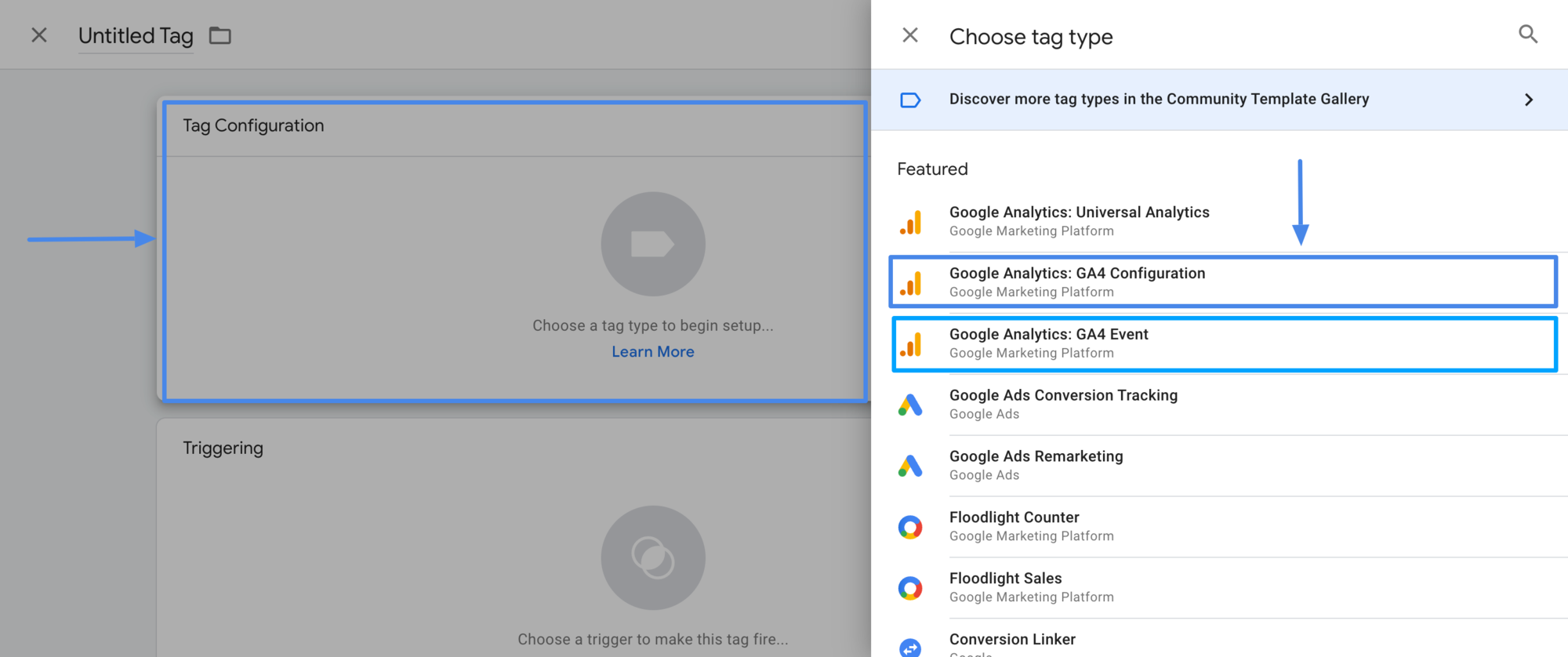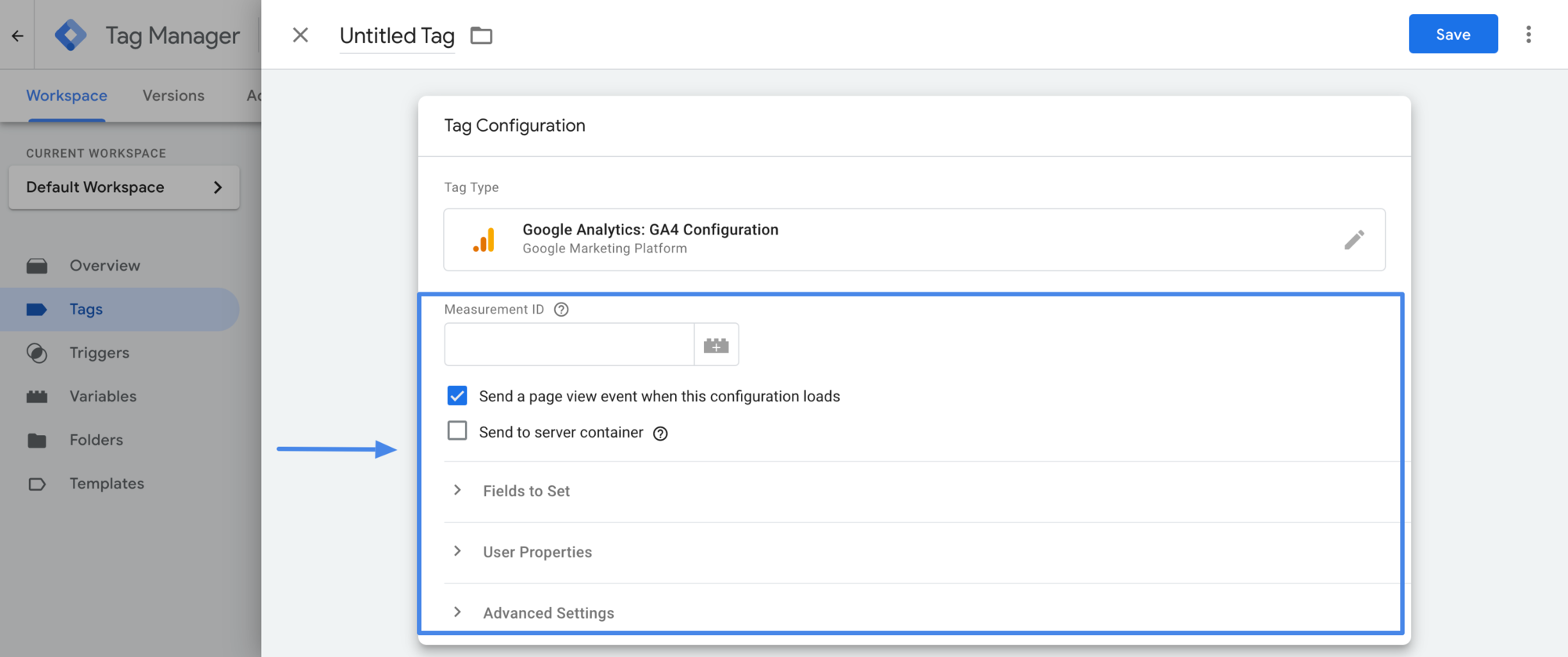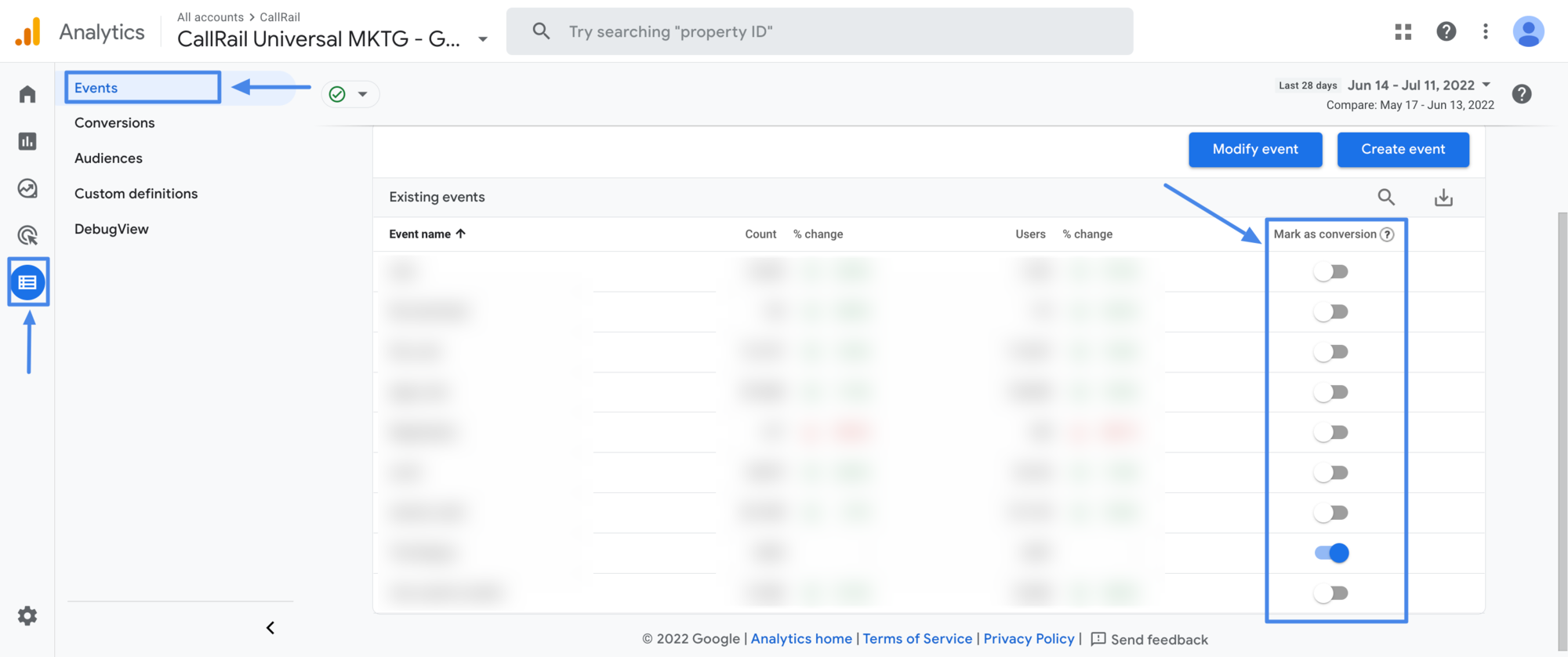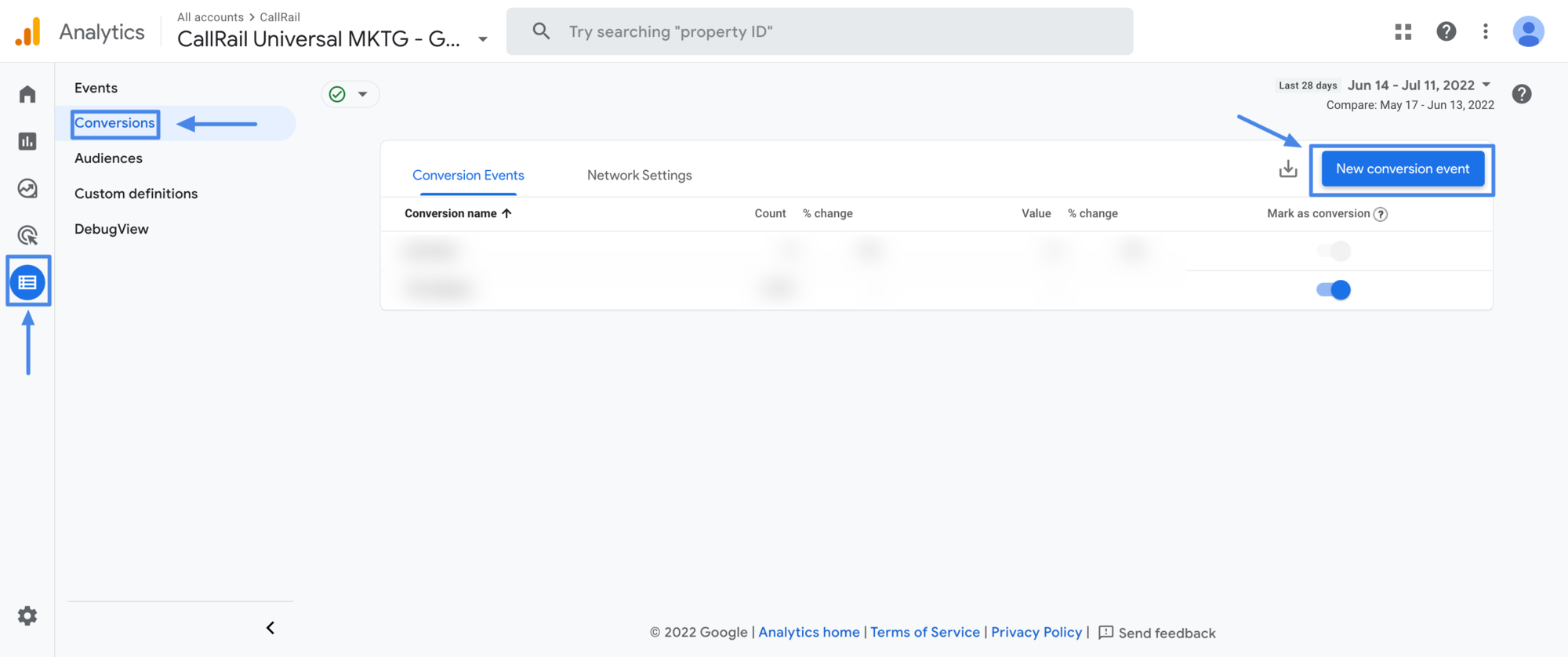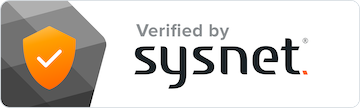Table Of Contents:
- What is Google Analytics 4?
- Does GA4 Use Cookies?
- Should I use Universal Analytics or GA4?
- How to upgrade from UA to GA4
- How to setup a new GA4 Property
- How to setup GA4 in Google Tag Manager (GTM)
- How to Add GA4 to Your Website
- How to setup Conversions in GA4
- How to create and track custom events in GA4
On July 1, 2023, Google will move everyone to its latest version, Google Analytics 4 (GA4), and retire Google Analytics 3 (also known as Universal Analytics or UA). While these changes will benefit the average user without any noticeable difference in how they search and browse online, for marketers and businesses, the switch will require significant changes.
Here’s everything you need to know about Google Analytics 4, including what it will mean for the way you measure marketing activity and conversions, how to get started using GA4, and how to prep your clients for the change.
What is Google Analytics 4?
Google Analytics is a staple tool for marketers to track online activity. If you’ve used Google Analytics in the past, GA4 will look familiar.
So what’s the big difference?
GA4 changes the way data is collected and reorients the metrics from sessions to events. This combines users’ web and mobile app data to more seamlessly measure their journey across platforms. GA4’s data collection also takes into account the increasing concerns consumers have around privacy and, in particular, cookie tracking.
GA4 is currently available to use (and the default if you set up a new property) but many marketers still rely on Universal Analytics. Additionally, since GA4 is still being updated, everyone is in the same boat learning how to use the new metrics. Companies that integrate with Google Analytics must update their integrations before the July 2023 deadline, and this includes CallRail. We are currently revamping our Google Analytics integration, so you can continue to report on and analyze call data in Google Analytics and provide more insight into visitor interactions than ever before.
Does GA4 use cookies?
Yes and no.
If you’ve worked in marketing during the past few decades, you know the importance of cookies in helping you measure your goals and advertise your brand. So it might seem jarring to think GA4 is messing with cookies at all.
The short version is that Google Analytics 4 relies on first-party cookies, while restricting third-party cookies. GA4 also adds signals to the mix, which is session data from sites and apps that Google associates with users who have signed into their Google accounts, and turned on Ads Personalization.
Why is that? Let’s recap what a cookie is first.
Cookies are a way for your computer to remember where you’ve been and what you’ve done on a site, and to communicate that back to the site. This makes for a more personalized experience and allows marketers to track engagement.
Third-party cookies are unique because they allow the sites to track users beyond the property. Whole industries grew out of advertising using third-party cookies, but the practice has come under scrutiny from regulators and privacy-conscious consumers. When the European Union’s General Data Protection Regulation (GDPR) took effect in 2018, it kicked off a shift in the way third-party cookies are treated.
By removing support for third-party cookies, GA4 actually beats Google’s browser, Chrome, to the punch. Chrome, the world’s most popular browser, will end third-party cookie support at the end of 2023.
Privacy isn’t the only reason that GA4 is moving away from third-party cookies. As more people use mobile devices to access the internet, more users are foregoing the web in lieu of apps. In fact, in 2021, 90% of mobile time was spent using apps, not the web. That's a huge shift, and when paired with the death of third-party cookies, it became clear to Google that Universal Analytics wasn’t built for that reality.
GA4 vs Universal Analytics
Should I use Universal Analytics or GA4?
For now, you have a choice between GA4 and UA. If you’re setting up a new Google Analytics property, it will default to GA4, but you can choose to only use UA through some advanced options during setup.
We recommend using both for now, for several reasons.
- Despite being out of its beta, GA4 is still constantly being improved and features are being added. Moving over now may provide a false sense of what life with just GA4 will really be like.
- UA metrics won’t align 1:1 with GA4 metrics. By having both, you can see how your key measurements will be affected by the change and alter your reporting accordingly. For example, if you rely on Bounce Rate to track whether a page is performing well, you’ll lose that in GA4. Instead, you’ll have an Engagement Rate, which cannot be considered the inverse of Bounce Rate because it has a time threshold associated with it.
- By waiting to move away from UA, you’ll retain your key integrations with Google Analytics, such as CallRail’s Google Analytics integration.
- By leveraging elements of both Universal Analytics and Goole Analytics 4 into your client reporting now, clients will get used to the new system and have time to adjust before transitioning completely to GA4 in 2023.
Ultimately, of course, you’ll be using GA4. But until then, use this time as an opportunity to learn about GA4 without sacrificing your current reports or third-party GA integrations.
What do I gain, and lose, by upgrading?
With a big change like Google Analytics 4, there are going to be some things that feel like improvements and some things that feel like downgrades. Time will tell what the changes will mean for your business and your clients, but we know the effects of some already.
Here’s what you’ll gain with Google Analytics 4:
- Event-based tracking: This one could easily go in the “lose” column depending on how you feel about UA’s measurement model of sessions and pageviews. But event-based tracking brings together web and app engagement for a more holistic view of the user, with the potential for richer journey insights.
- Better reporting and analysis: GA4 borrows from Google Data Studio to provide simple-to-use templates for custom reporting.
- Automated insights: Artificial intelligence and machine learning are going to highlight new insights for you.
Here’s what you’ll lose when you switch:
- Historical data: Your historical data in UA (as well as your tags) won’t migrate over to GA4. Since GA4 requires a new property, you’ll essentially be starting from scratch.
- Your conversions: Since the underlying measurements are changed, your conversions will be different now too.
- Views: As of now, GA4 doesn’t provide views, which UA users could deploy to configure tests or filter internal traffic from the data.
- Limits on filters and customer dimensions: IP and hostname filtering have been limited or deprecated, and custom dimensions are limited to 50.
- Third-party integrations: Third-party integrations into GA for everything from your CRMs, to your eCommerce, to your CMS' that were built on UA’s measurements, will no longer work until they’re updated to GA4.
If you were to upgrade today, you would lose CallRail’s GA integration—for now. If you’re using CallRail as a source of truth for customer interactions or tracking calls as a conversion in GA, you’ll no longer be able to track calls to your business as an event—until our new GA4-ready integration is released.
Don’t worry, though. Since there’s no reason to give up UA yet, you can still enjoy the call tracking data you’re used to by maintaining UA with the CallRail GA integration. CallRail is currently upgrading our Google Analytics integration to function with GA4, and it will be completed prior to the July 2023 sunset date of Universal Analytics.
Audit your third party tools to ensure they’re ready for GA4
It may have been a while since you investigated which of your clients' data sources is feeding into, or taking data from, your Google Analytics.
While you have access to both UA and GA4, take the time to audit your clients’ third-party tools. See whether they will work with GA4 and how those integrations might change. Keeping on top of your third-party tools alongside your switch to GA4 will ensure there are no surprise data losses when UA is shut down in July 2023.
How To Upgrade from UA to GA4
Luckily, it's simple to add a GA4 property to a site that already has Universal Analytics. You can see the detailed walkthrough in this Google Analytics support article.
- Login to your (or your client’s) Google Analytics account with an Editor role.
- Navigate to the Admin page and choose the desired Account.
- Select the Universal Analytics property in the next column to which you wish to add GA4.
- Click the “GA4 Setup Assistant.”
- Select “I want to create a new Google Analytics 4 property” and either add a tag or enable the use of your existing tags.
- Click “Create Property”.
- The setup wizard will configure your GA4 property according to your UA property.
- Ensure your new gtag.js tag is on your page, or check your data in 30 minutes to see that your existing tags are passing data through.
- Find your new GA4 on-page tag from Admin→Property, then click Data Streams→Web and under “Tagging Instructions” click Add new on-page tag > Global Site Tag (gtag.js).
Steps 1-2
Steps 3-4
Step 5
Step 6
Step 9a
Step 9b
How to set up a new GA4 Property
If you’re starting from scratch with a new Google Analytics account or just want to focus on GA4, you can set up a new account.
How to create a GA4 account
The first step to setting up GA4 is to create an Analytics account. Setting up an Analytics account requires you to name your property, select what data you’ll share with Google, set up your first property, and share information about your business.
Once you’ve set up these basics, you’ll choose from three data streams to begin measuring: iOS app, Android app, or Web.
Don’t forget to also add your Analytics tag to your website so GA4 can see your user activity there.
How to set up GA4 in Google Tag Manager (GTM)
If you use Google Tag Manager, you’ll need to set up GA4 tags there: GA4 Configuration (which initializes GA4 in GTM on a particular page) and the GA4 Event tag (which lets you send custom events to Analytics). You can see the detailed process here, but in general adding these tags is simple:
- Log into GTM.
- Click Tags > New.
- Click Tag Configuration.
- Select GA4 Configuration or GA4 events, if you’ve already done the Configuration tag.
- For the Configuration tag, enter your measurement ID, decide what optional parameters or customizations to enable, click Triggering and select the events that would cause the tag to fire.
- For the Event tags, choose the event name, configure option event parameters and customizations, click Triggering and select the events that would cause the tag to fire.
- Save the tag configurations and publish.
Steps 1-2
Steps 3-4
Step 5
How to add GA4 to your website
Adding GA4 to your client’s website is an important step. For Google Sites, Wix, WooCommerce, and Wordpress.com users, it’s as simple as adding your “G-” ID that’s provided by your CMS into the Web Data Stream for your GA4 property.
All other CMS' or website builders require you to paste the entire global site tag into your website using the HTML feature.
Read more about it in this support article under “Set up data collection (for websites)”
How to set up goals (conversions) in GA4
With the move to GA4, goals are now conversions. GA4 is much more intelligent and automated about conversion tracking, so setting up goals based on limited conversion criteria is no longer necessary.
Conversions in GA4 are based on events. Thus, your conversions will be event_name, with the parameter modifying the event. You can now mark an event as a conversion. But GA4 automatically marks the following as conversions:
- purchase (web and app)
- first_open (app only)
- in_app_purchase (app only)
- app_store_subscription_convert (app only)
- app_store_subscription_renew (app only)
To manually mark an event as a conversion, you can configure it in two ways.
- Track an existing event as a conversion.
- Create a new conversion event from the event name.
To start tracking an existing event as a conversion:
- In the left navigation, click Configure > Events.
- Locate the event in the Existing events table.
- In the event’s Mark as conversion column, click to turn the switch on.
To create a conversion from the event name:
- In the left navigation, select Configure > Conversions.
- Click New Conversion Event.
- Enter the name of the new event. Be sure to use the exact event name with proper capitalization.
- Click Save.
Custom events can be created with a unique name and parameters. Custom events can be used to track events particular to your business. Keep in mind, there is a limit to the number of custom events you can set up in GA4.
How to create & track custom events in GA4
What are GA4 event parameters?
Event parameters provide color to events that would otherwise all seem the same, since GA4’s events don’t provide the same URL-level specificity that UA’s sessions and pageviews tracking did.
Event parameters can be used to track user properties such as age, country, gender, language, device category, etc. Or they can be used to define custom parameters based on text or numbers, such as product prices, descriptions, etc.
How to set up event parameters
Certain event parameters are automatically tracked in GA4 with every event, including language, page_location, page_referrer, page_title, and screen_resolution. If you want to add more parameters, to describe a particular event and help you track your conversions more accurately, you can use the GA4 interface.
To edit any event, begin by navigating from the Configure option on the dashboard and choose Events. Whether you’re creating a new event or modifying an existing event, you have the option to configure the parameters.
When you have the event you wish to modify the parameters for, you can select the Parameter field and enter a new value to distinguish the event. For example, modifying the page_view parameter with the value of “Homepage” will help you track the views on the homepage.
Similarly, you can create custom events based on matching events and parameters. For example, to track an event for large purchases, you can combine two parameters, event_name and value, with parameters that indicate a purchase over a certain numeric value.
When you modify an event with a custom parameter in Google Tag Manager instead of GA4, it is important to register that parameter's definition, otherwise it may not populate in your various reports. Navigate from Configure to Custom Definitions. Once you click the Create Custom Dimensions button, you need to enter:
- The name of the parameter
- The scope of the events it applies to
- The event parameter, which should match exactly what’s in GTM
How to use event parameters as part of tracked conversions
Event parameters allow you to bring a level of customization to your custom events or the events that GA4 automatically captures. You can capture up to 25 custom parameters in a single event.
Use your event parameters to modify events and ensure you’re tracking exactly what actions you deem a conversion.
Conversion Tracking in GA4
Conversion tracking in Google Analytics 4 is going to be different from UA due to differences in the underlying event data tracking methods. To track your conversions properly in GA4, first understand the differences between GA4 and UA in definitions for commonly measured actions or behaviors used to create conversions. Check out a comparison from Google here.
Other key differences between GA4 and UA conversion tracking include:
- UA supported five goal types, destination, duration, pages/session, smart goals, and event goals. GA4 only has conversion events. Thus, there may not always be a 1:1 equivalent.
- UA counted one conversion per session, but GA4 can count multiple conversions of the same event per session.
Stay tuned for what’s next from CallRail
We’re hard at work making the next iteration of our Google Analytics integration better than before.
See what CallRail’s Call Tracking can do to enrich your understanding of the customer journey when combined with your web visitor data in Google Analytics. Get started with a free trial today.