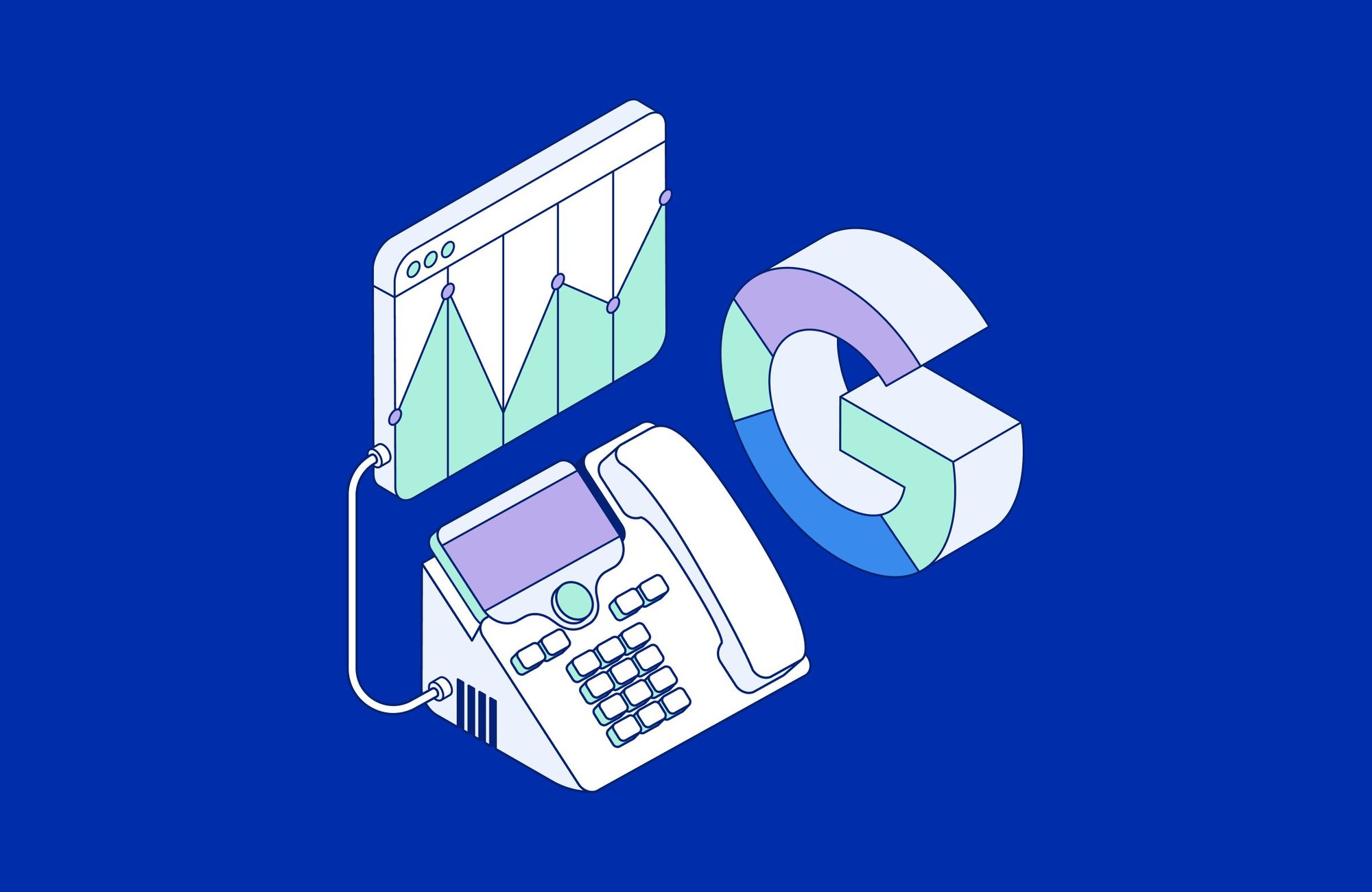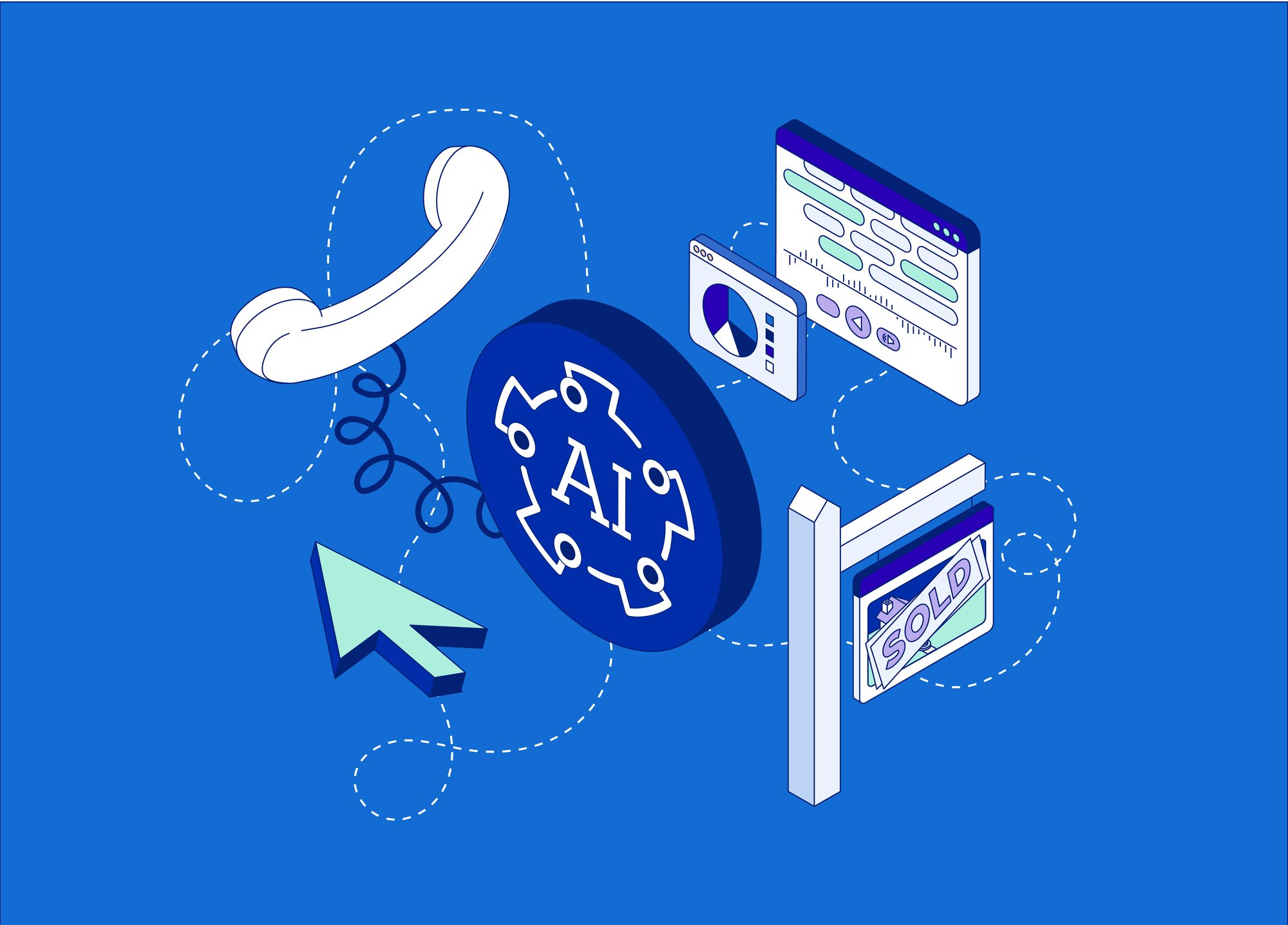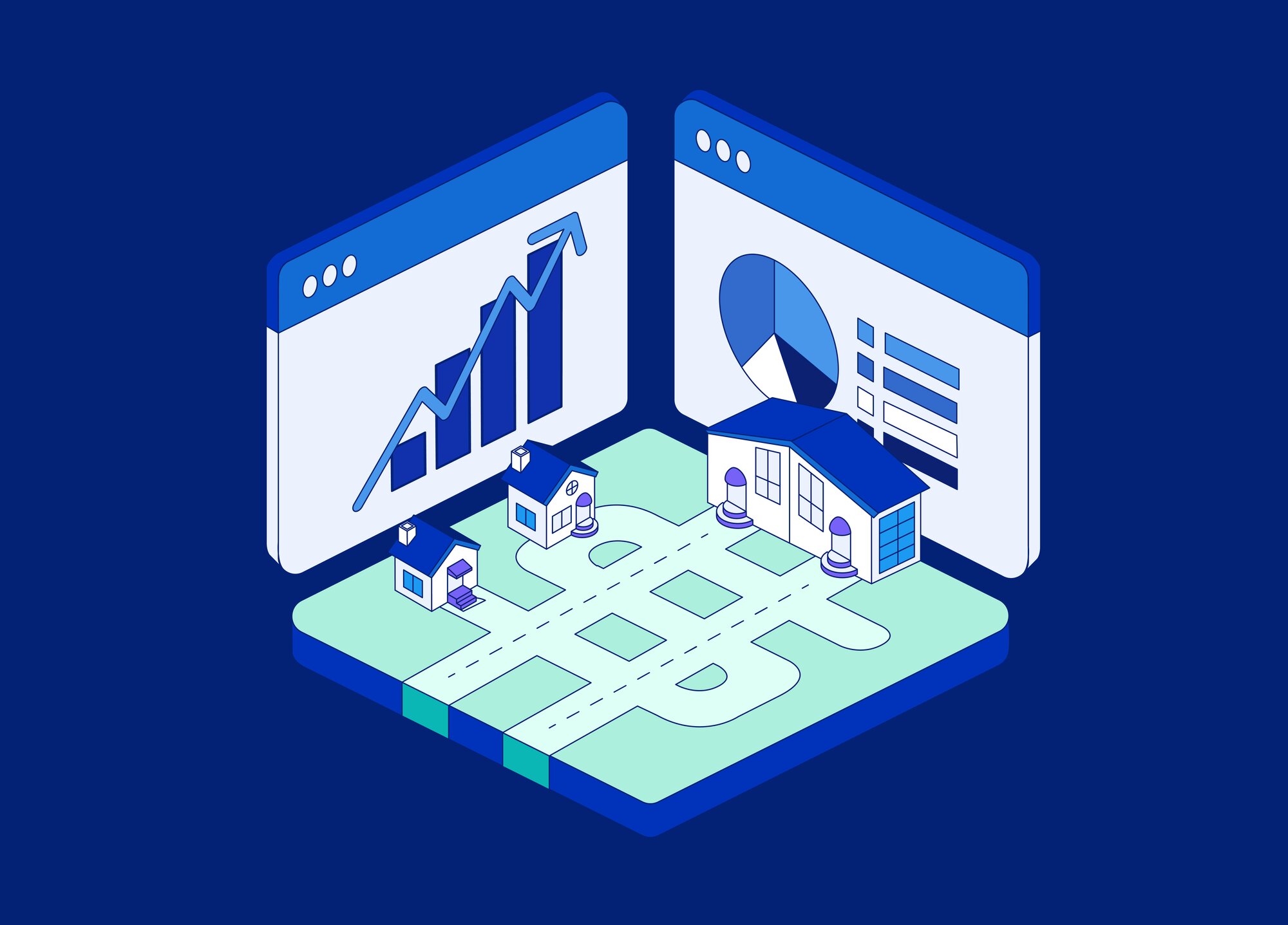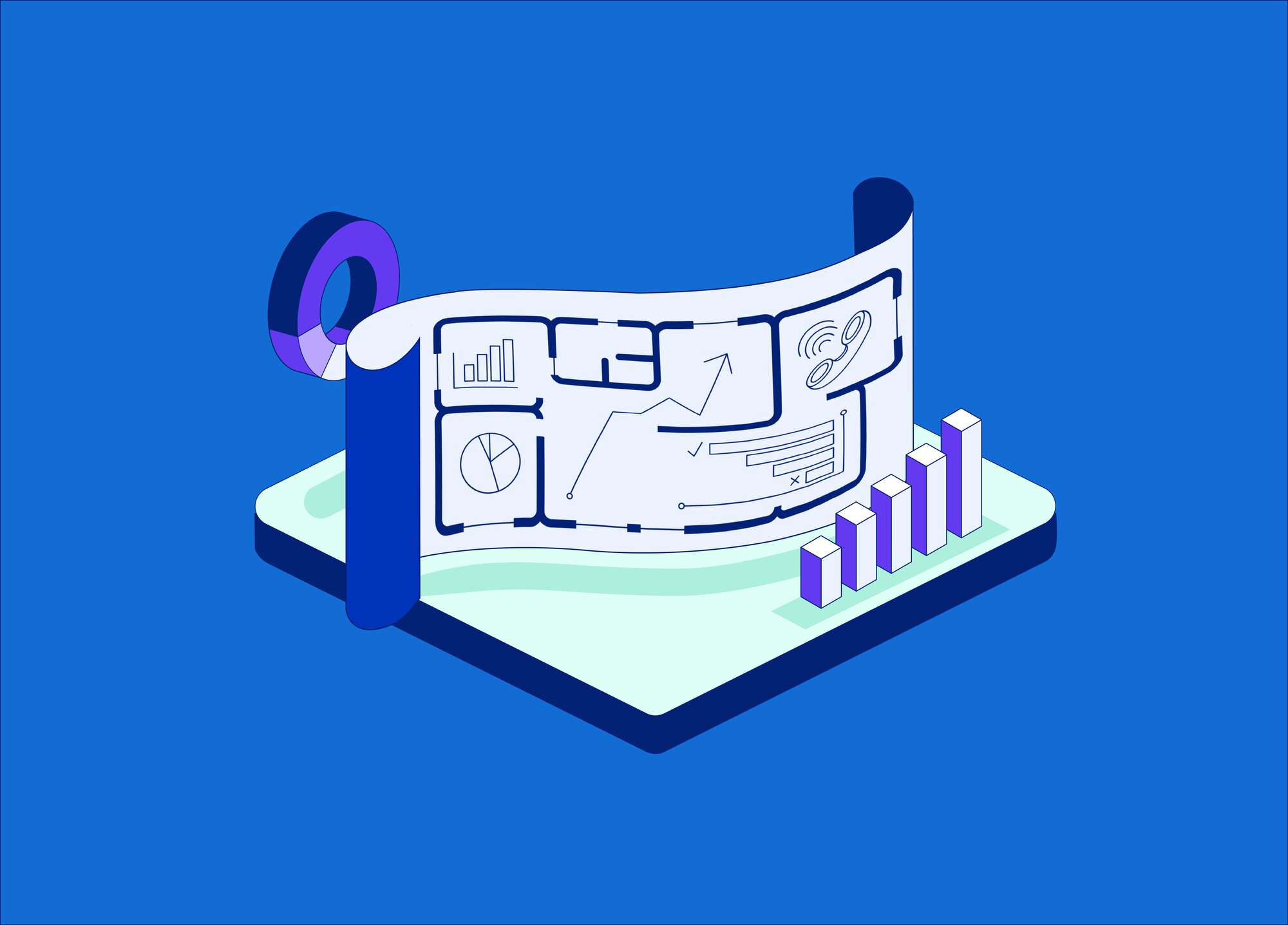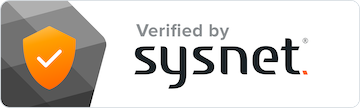Setting Up GA4 Phone Call Event: Step by Step
Many businesses use Google Analytics to gain deeper insights about the leads coming in through their website.
But savvy users can also use the new GA4 to track calls inbound leads coming in via telephone—a particularly useful metric for businesses that depend on phone calls to grow their customer base.
To track phone leads in GA4, you’ll need to set up what’s called a Phone Call Event. This article explains exactly how to do that, and how to use CallRail to get even more vital information about your inbound leads.
What You Need Before You Start
To properly set up GA4 phone call tracking, there are a few prerequisites you must fulfill. We won’t be going into these in detail in this article, but we’ve provided resources in case you need help.
Set up your GA4 Property
If you haven’t yet, you need to ensure you’ve set up GA4 correctly to run on your website.
You can follow our checklist for successfully switching to Google Analytics 4, and review our Beginner’s Guide to GA4 for more information.
Set up GA4 configuration in Tag Manager
Google Tag Manager is vital part of setting up phone call tracking on your website. We’ll walk you through how to set up a GA4 Event tag in tag manager in the walkthrough below. But before you can do that, you’ll need to set up GA4 configuration in Tag Manager.
Here is a walkthrough from Google on how to get that done. When it’s finished, come back to this article and proceed to the first step.
Step 1: Create a GA4 Event tag for phone calls
The first step will be to set up a new Event in tag manager that will help you capture incoming calls. (Here’s a deep dive that answers the question What are events in GA4, if you need it).
Navigate to Google Tag Manager in your Google Analytics dashboard, and select “Tags,” then “New.”
At the top, you’ll be able to enter a name for your GA4 Event tag. You can call it whatever you like, but a good example might be: “GA4 Event: Phone Calls.”
Then, click Tag Configuration and select the option for “Google Analytics: GA4 Event.”
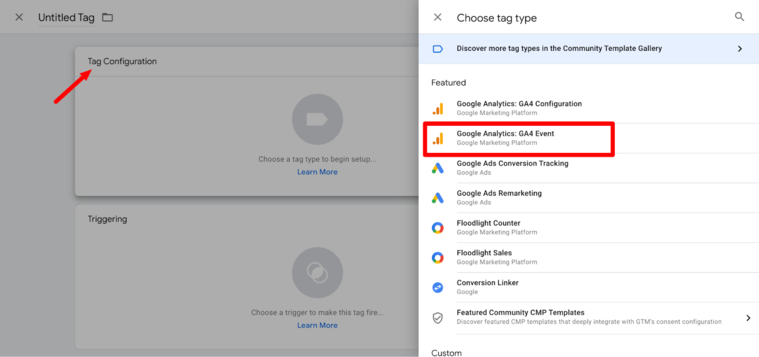
Then, choose your Google Analytics: GA4 Configuration tag that you created earlier (see above section).
Finally, you’ll need to set a name for this specific Event, and this time, it must be exact, for example:
phone_call_clicks
Google allows you to use predefined and custom Event names, so be sure to use something simple and easy such as phone_call_clicks and no other variation.
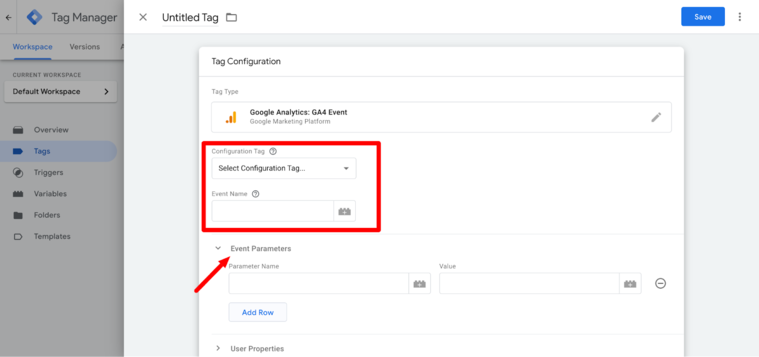
Step 2: Create a trigger
The next step is to create a trigger for your event. And in this case, because we’re tracking phone calls, we want the event to trigger whenever someone clicks a telephone link or “tel:”. It will be a “Just Links” trigger type.
Start by clicking the Triggering box while looking at the GA4 Event tag you just created.
Then click + symbol at the top right of the screen to open up a new Trigger. Here, you’ll be able to give the trigger a name. Choose whatever you like, but make it easy to remember its association with phone calls. For example: Trigger - Phone Call” would work just fine.
Next, you’ll need to set up the conditions that “fire” the Trigger, which will then track the Event in your GA4 account. For Phone Calls, choose the following conditions:

Step 3: Preview and test your changes
When you’re finished with setup, don’t publish right away. Instead, make use of the Preview button, which will allow you to test changes to the parts of your site that will be tracking your phone calls. (If you don’t see a Preview option, you can learn how to set it up here.)
If everything looks good and appears to be working, you can hit Publish, and the data should begin collecting in GA4—though it may take a day or two before you see data in Google Analytics.
You can also try running a Realtime report in GA4 to test your Event and Trigger. Learn more about how to use Realtime reports here.
Step 4: Take call tracking in GA4 to the next level with CallRail
If you’ve followd the steps above, you’ll begin getting some surface-level information about the phone calls coming to your website in GA4. But as sophisticated as Google Analytics is, there are gaps in the data that can make it hard to assess and improve your marketing.
With a call tracking service, you can gain much deeper insights on every marketing channel you’re using to bring in leads—online and offline.
CallRail allows you to assign different phone numbers to different marketing campaigns. For example, you could assign one phone number to your website, another to a billboard, and a third to a radio spot—and you can identify exactly how many new leads each of your campaigns is bringing in.
Beyond that, CallRail’s unique Conversation Intelligence software automatically transcribes calls, then uses AI to analyze that data and provide vital feedback for you and your sales team.
Best of all, you can easily integrate CallRail with Google Analytics, and a variety of other marketing tools you’re already using, to pull all your insights together in one place.
And that’s only just the surface. To learn more about the insights you can unlock using CallRail, sign up for a free trial.