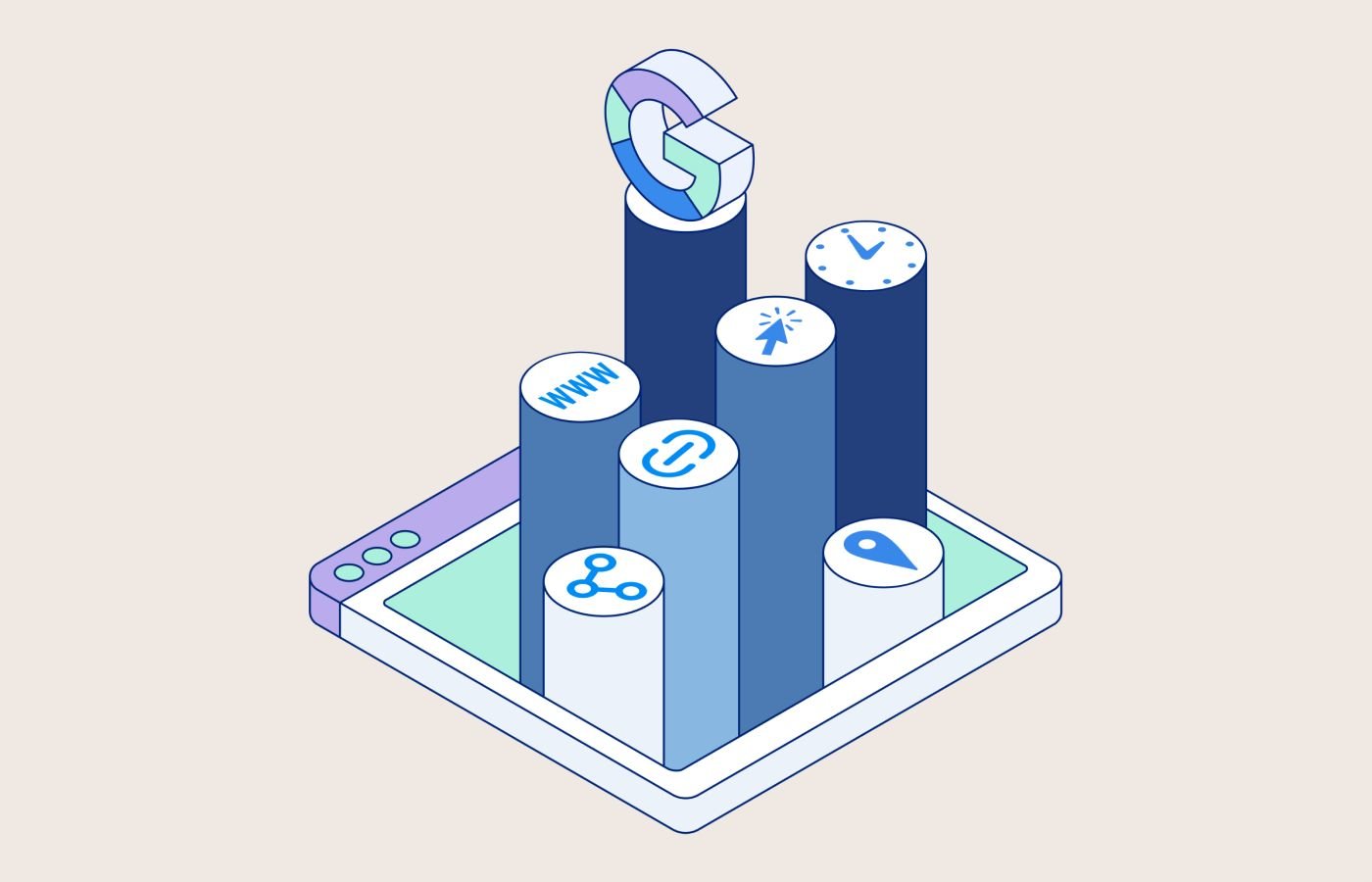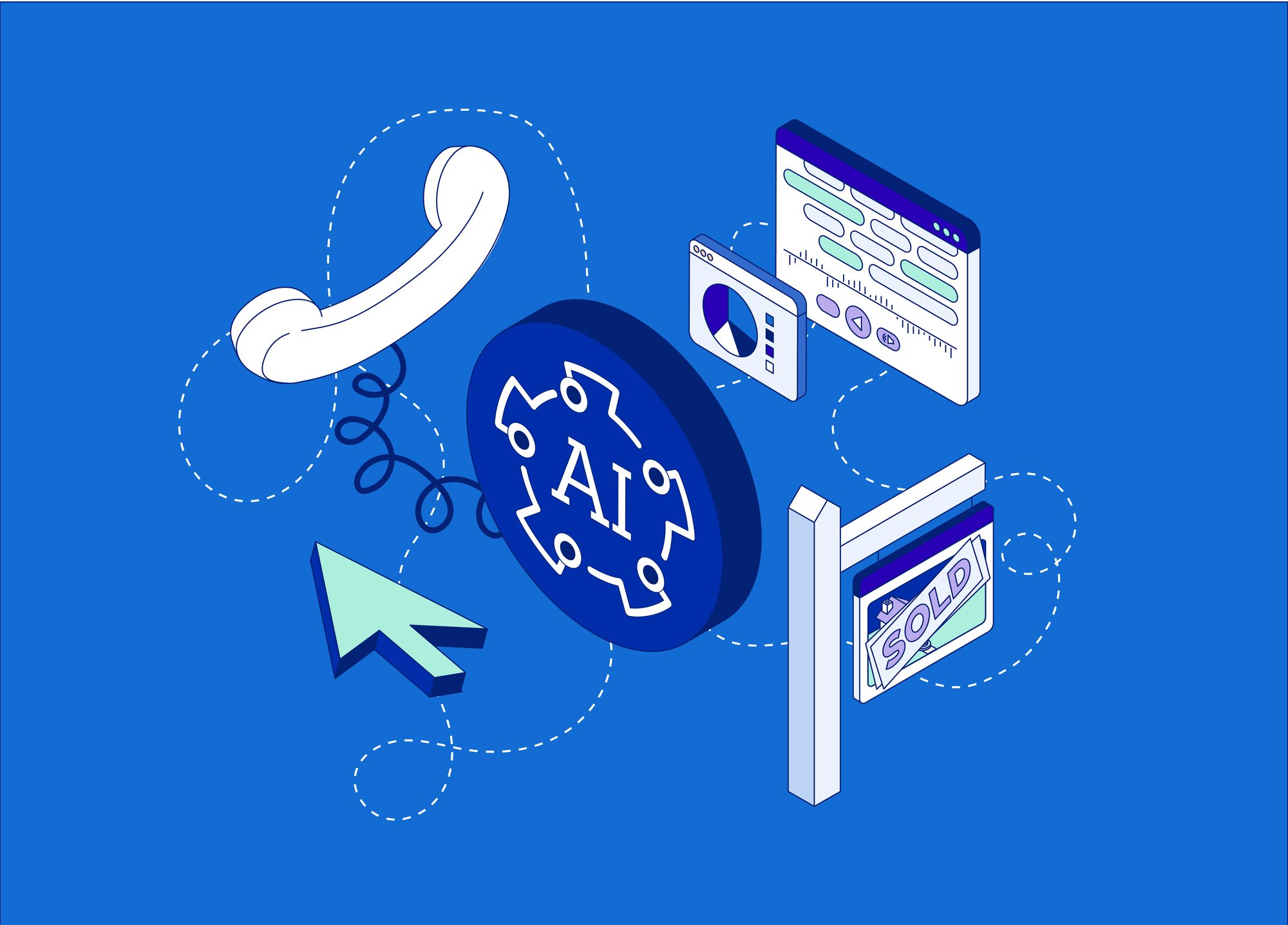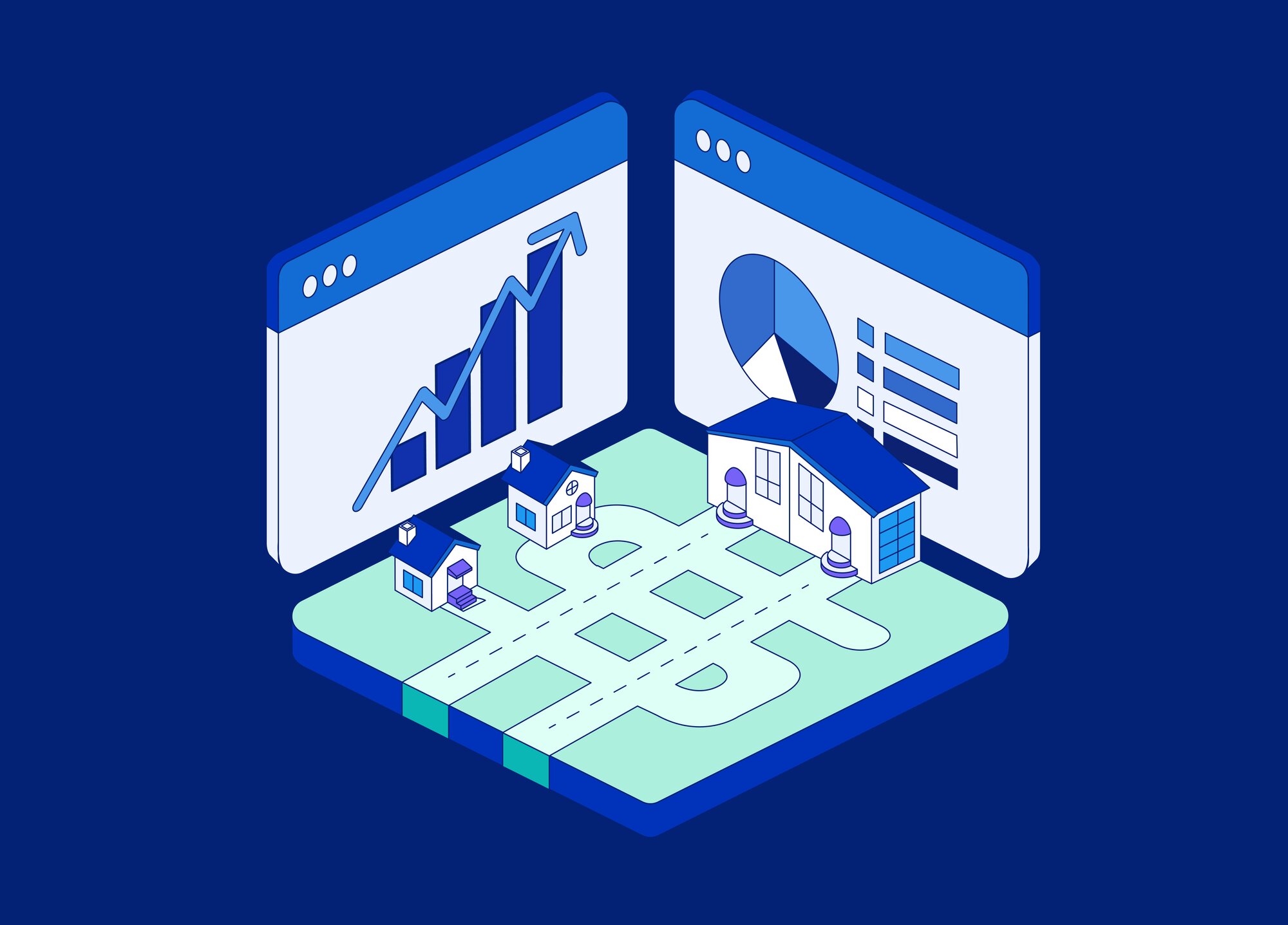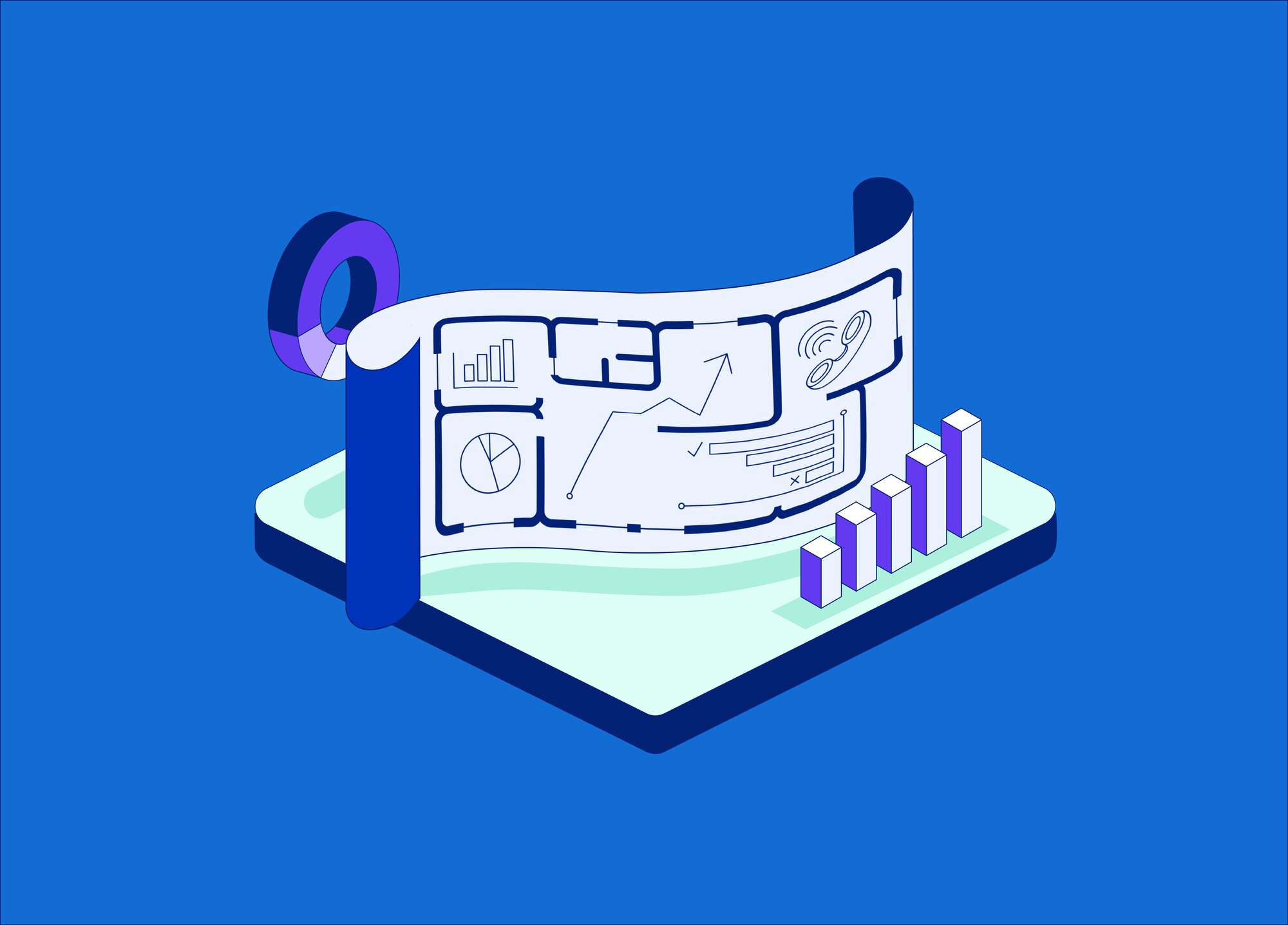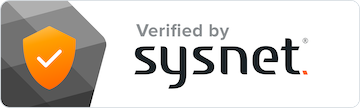In Google Analytics 4, event parameters allow you to gather more detailed data about how visitors behave on your website. Event parameters tell the platform exactly what information to collect about any given event.
For example, you may use an event parameter to instruct GA4 to record product names and numbers to events tracking visits to your product pages.
This article is going to explain what event parameters are, and how to get them set up so they start giving you the insights you want, and answer other FAQs about event parameters.
Before you can dig into event parameters in GA4, you need to have at least a cursory understanding of how GA4 works and specifically what events do in GA4. From this point forward, we’ll assume you’ve got a good grasp on those concepts!
To get started, let’s look at the two types of event parameters that exist within GA4:
Automatic event parameters
When you set up GA4 on your website, there will automatically be a number of automated events tracking on your site. There are also a number of recommended events that are mostly set up, and only need to be set live.
Both of these event types come with automatic event parameters already in place. In other words, the automatic and suggested events in GA4 already come with parameters set up to track and record what Google sees as the most vital information, such as the price value of a product or the form ID of a website form.
Whenever you’re setting up or exploring event parameters in GA4, check this list of automatic event parameters from Google, in case what you want is already being auto-tracked.
Custom event parameters
Custom event parameters are those you create yourself, either because they aren’t automatically being tracked in the suggested or automatic events (see above), or because you need to create new parameters to align with a custom event you’ve set up.
If that’s the case, then let’s look at exactly how to set up custom event parameters in Google Tag Manager.
How to set up custom event parameters in Google Tag Manager
To create custom event parameters, you’ll first need to create custom events in Google Tag Manager. If you aren’t certain how to do this, then start with our article all about how to create custom events in GTM.
Once that’s done, you’ll take the following steps.
1. Create variables for your event parameters in GTM and GA4
Open up Google Tag Manager and select the “Tags” option from the menu. Once open, find the GA4 Event tag.
Next, select “Tag Configuration” and click the down arrow to open up the “Event Parameters” list.
Now, enter a name for your parameter in the Parameter Name section. For example, you might choose something like “phone_calls.”
Next, choose a variable for the event parameter. Choose the value that aligns with what you are trying to track.
When you’re all done, you can simply hit “save.”
2. Test your event is firing based on the parameters you set
Before we hit publish on all this, we’ll want to make sure the event is working properly. To do this, you’ll want to click on the Preview button to see your container live on your site and evaluate what it’s tracking.
3. Publish your changes and view in GA4
If everything looks good, you can simply hit publish, and the data will begin to collect. However, you may also want to check on your events in GA4, rather than in Tag Manager.
To do this, you can access either the Realtime reports or DebugView, which will show you if the event has been triggered. (Note: It may take a few hours before data begins to pull through.)
Best practices for naming event parameters
Use all lowercase for any parameter name and be sure to separate multi word names with an underscore. For example:
- ebook_signups (instead of Ebook Signups)
- book_appointment_button (instead of Book appointment button)
- contact_call_clicks (instead of Contact call clicks)
Parameter names cannot begin with:
- google_
- ga_
- firebase_
Frequently Asked Questions about event parameters
How many event parameters does GA4 have?
If you are asking how many parameters you can have within a single event, the answer is 25. However, you can have multiple events with multiple parameters, so technically you can have way more than 25 parameters if you are counting more than one event at a time.
However, the short answer remains the same: You can have up to 25 unique parameters per event.
Can you modify GA4 event parameters?
Yes, you can easily modify your GA4 event parameters, and it’s not uncommon to do so; often you may find after initial data starts coming through that you need to make a few adjustments or add or remove parameters you put in.
You can do this by visiting the event in question through either GA4 or Google Tag Manager. From there, it’s just a matter of updating the event parameters as you see fit, saving, and testing your updates before setting them live.
How do I see event parameters in GA4?
Once your parameters have set up, and the data has started pulling through, you’ll be able to monitor your events within your GA4 Reports dashboard.
Simply navigate to the “Engagements” section in the left-hand menu, under “Reports,” and select “Events.”
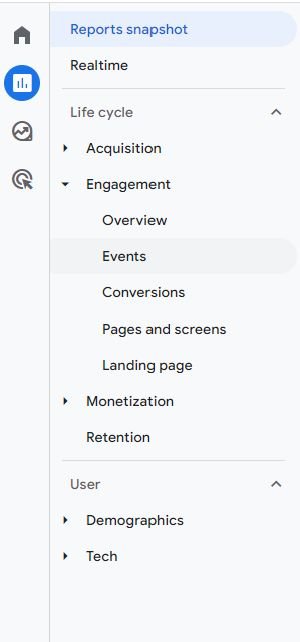
This will pull up all of your events, along with some of your existing parameters. Finally, use the filtering feature to pull up the specific events and parameters you want to see.
Why can’t I see my event parameter data in GA4?
This is a common question, and there’s a relatively simple solution. If you’ve determined that the parameter and event are set up properly in GA4 and Tag Manager, then the issue is likely that you haven’t registered your event parameter as a custom dimension.
If you want to see your historic event parameter data, then you’ll need to navigate to the “Configure” menu in GA4, then click “Custom definitions.”
Once you're in this space, you’ll be able to create a new custom dimension for your parameter. You can give this dimension any name you like (this is what will show up in your GA4 reports), but your event parameter must match exactly what you’ve entered in tag manager (see above).
If this has been done correctly, you may have to wait a few hours for the event to come through.
For more guidance with this issue, check out this resource from Google.