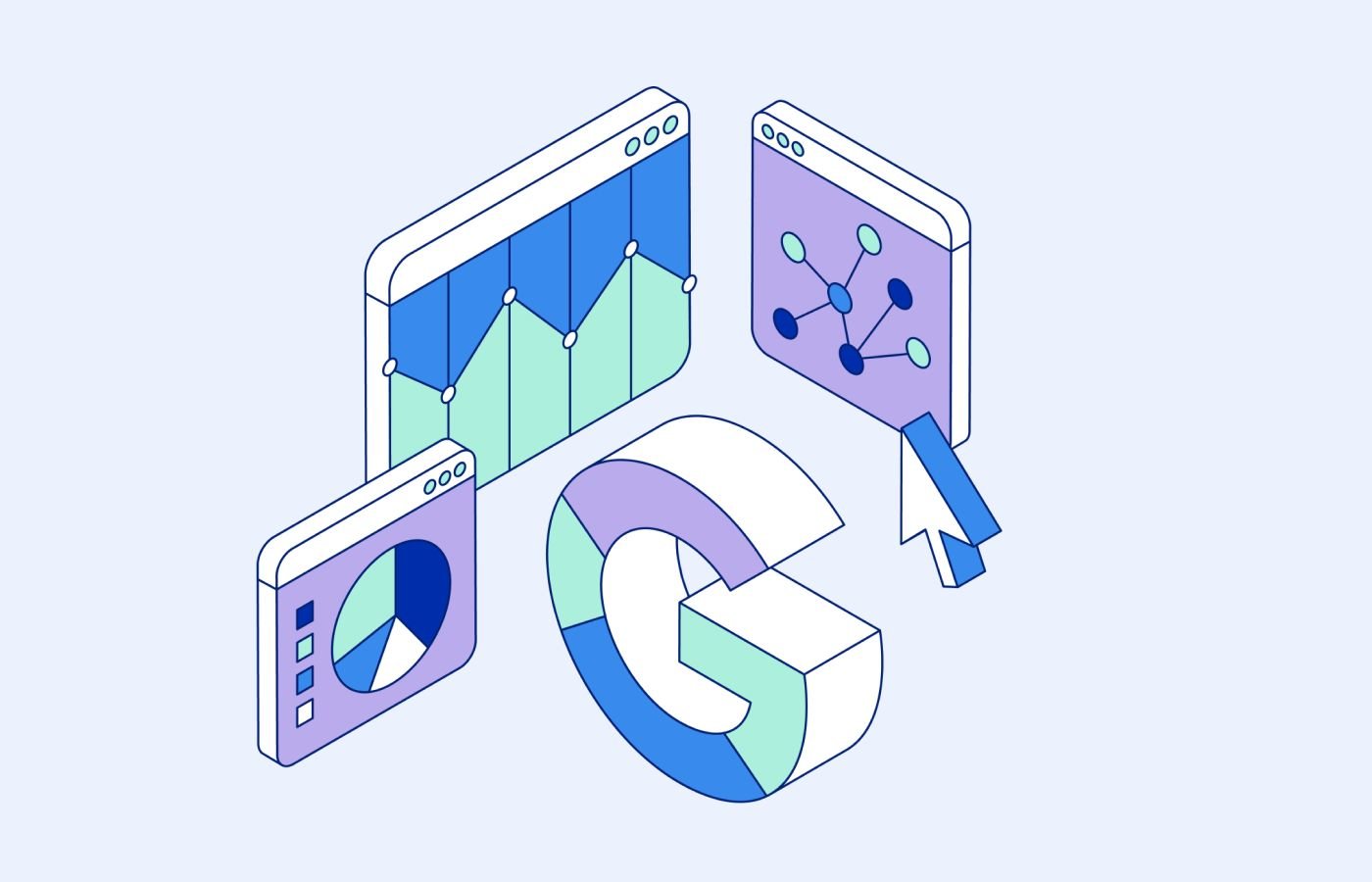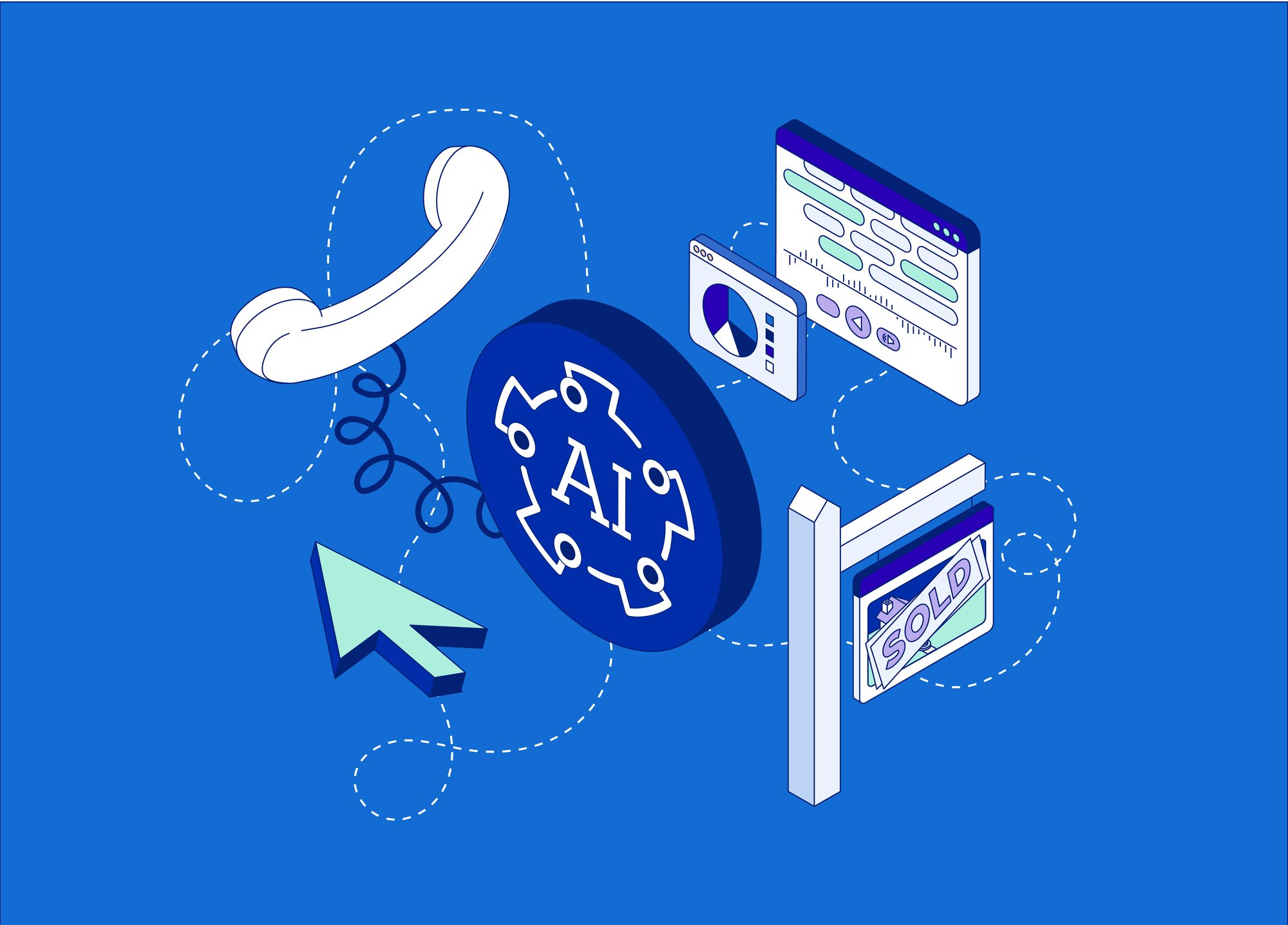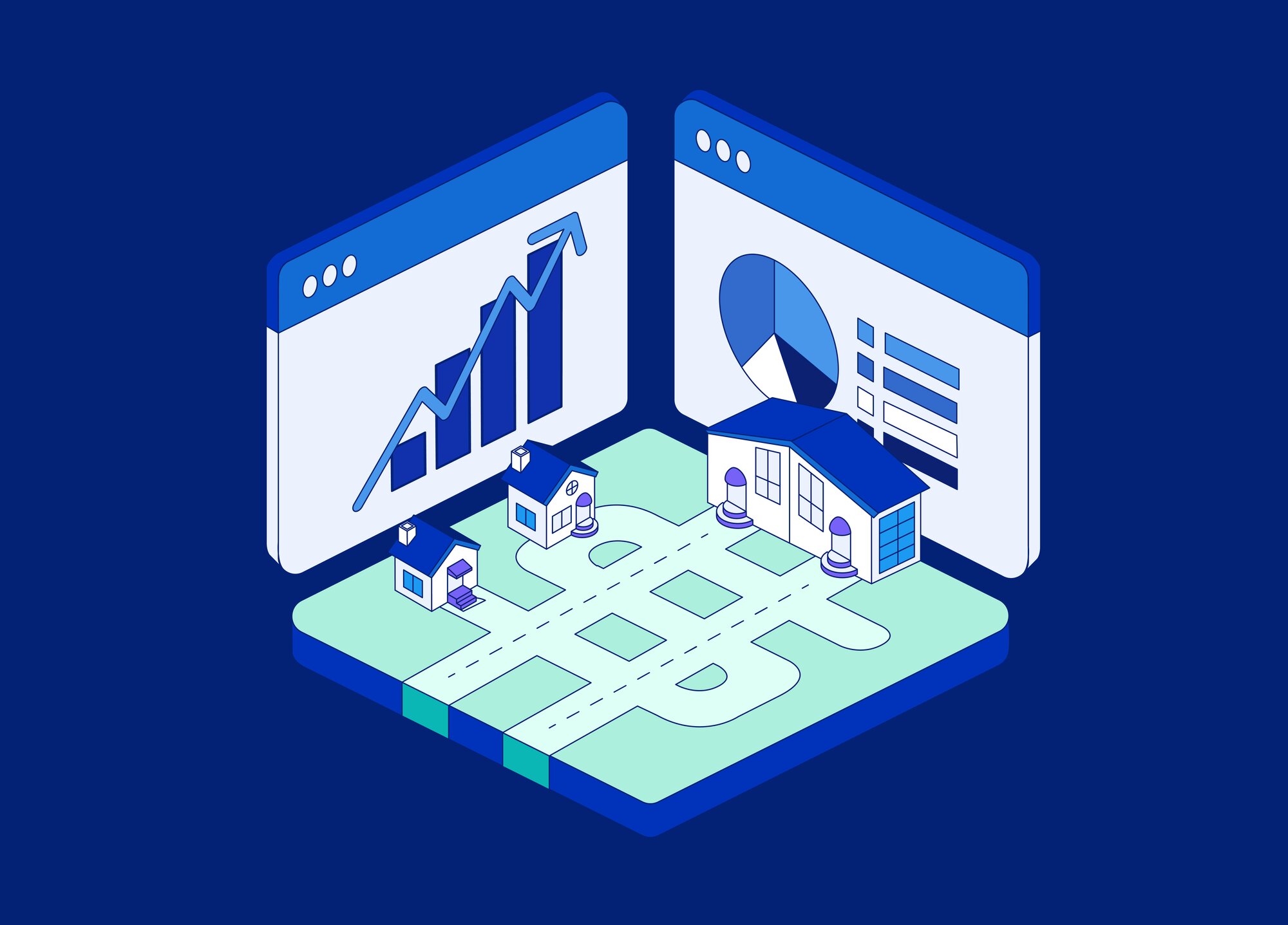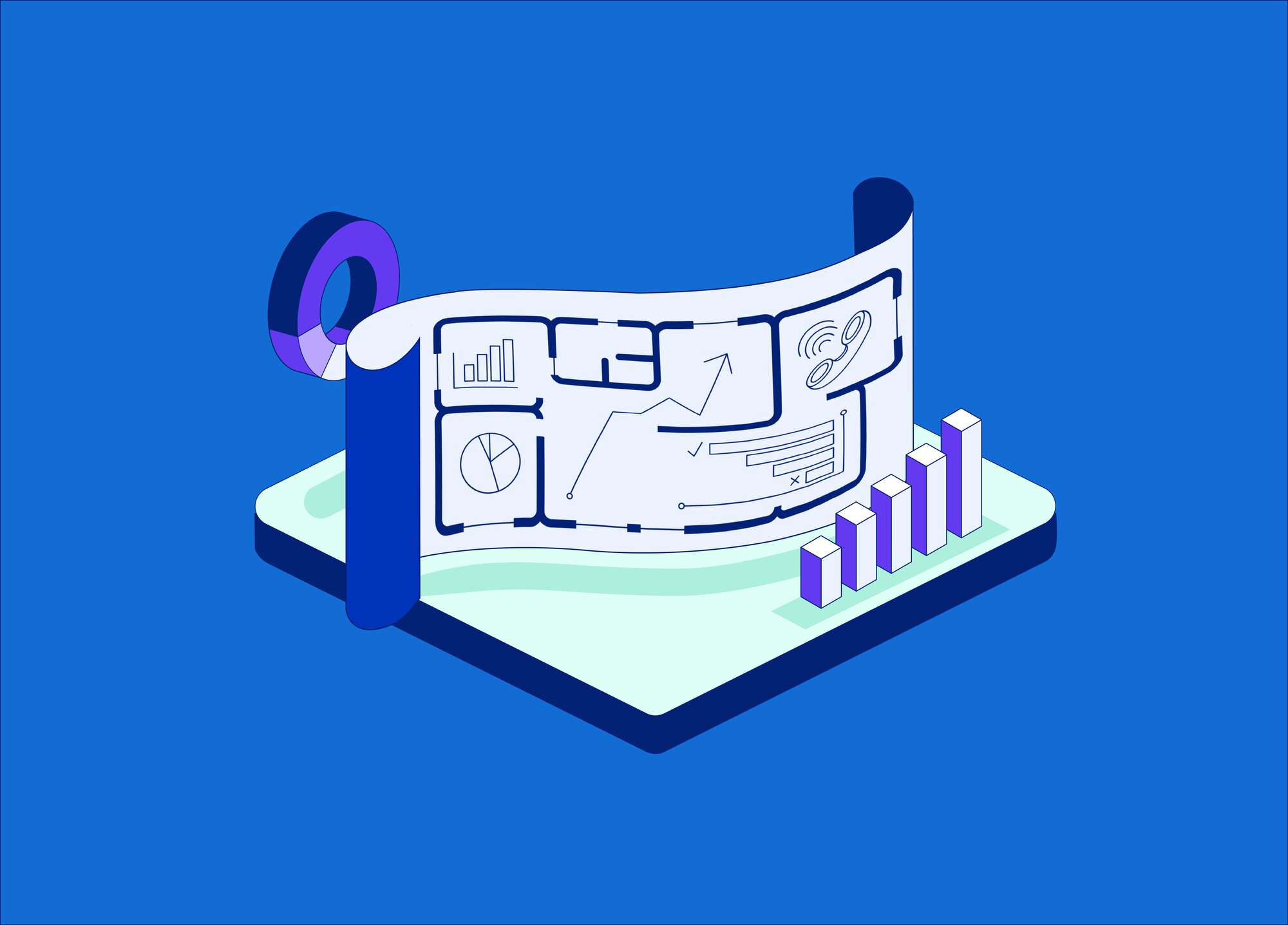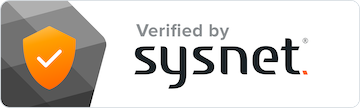How to set up Google Analytics 4 custom events tracking
Google Analytics 4 has some unique ways of allowing businesses to track events happening on their website—everything from specific purchases to user engagement to form signups and more.
But every business is unique, and there’s a good chance that you’ll want to track something in GA4 that isn’t part of the pre-loaded tracking data included in the basic setup of the platform.
This is where custom events come in. With custom events, you can define the parameters and triggers to the actions that matter most to your business, and start seeing them in your GA4 dashboard.
This article will explain a bit more about custom events, and show you exactly how to set up your own custom even in language anyone can understand.
What are custom events in GA4?
Custom events in GA4 allow you to track activity on your website that isn’t already being tracked by the platform.
In GA4, “events” is the umbrella term the platform uses to refer to a wide variety of different user interactions on a website. You can learn a lot more in our full guide to events in GA4, but generally, the platform divides the many different types of events into four categories:
Automatically Collected Events: Actions the platform tracks automatically from day one of your setup. For example, it will automatically track when a user is on your site for more than 10 seconds, or purchases something via your app.
Enhanced Measurement Events: These are events you can set up via the platform without having to create your own custom event, but they aren’t automatically tracked. This includes things like form interactions, page views, and scroll depth.
Recommended Events: Users can also choose from a number of predetermined Recommended Events from Google, including more detailed metrics on general user behavior and online sales.
Custom Events: If you want to track activity on your website that doesn’t fall into one of the three categories above, you’ll need to set up a custom event. So let’s discuss exactly how to do that!
Before you start—checklist and resources
To get started setting up GA4 custom events, there are a few tasks you’ll need to have taken care of already. Below is a quick checklist. If you haven’t crossed all of these off your list, you can review our Google Analytics 4 Guide for Marketing Agencies, which has walkthroughs and screenshots of everything below.
- Create and set up your GA4 account
- Set up and install a web data stream for your website
- Embed the Tag Manager snippets on your website
- Create a Google Analytics 4 Configuration tag
- Ensure you have access to the Tag Manager container for the website
- Ensure you have at least Editor access on the GA4 property in question
With all of that done, you’re ready to start setting up a custom event!
Step 1: Create a GA4 Event tag
First, open Google Tag Manager and click on “Tags” then “New.” This will open up a new window with two options. Choose the first option: “Tag Configuration,” and tap the pencil icon to open it.

Next, you’ll see a list of tag types open. Select “Google Analytics: GA4 Event.”
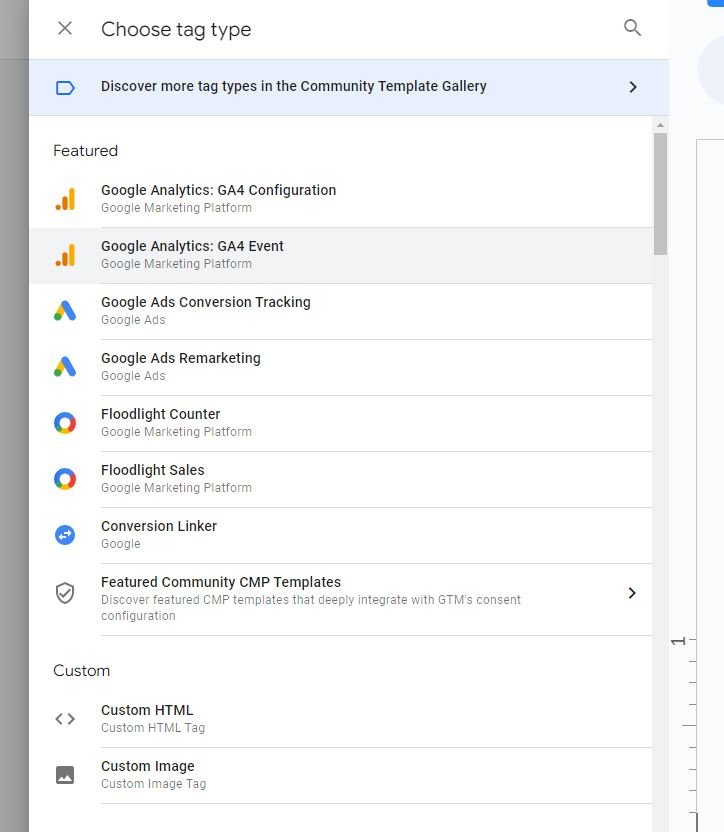
In the new window that opens up, choose your GA4 Configuration tag from the dropdown. If you haven’t already set that up, see the checklist above.
Finally, in the Event Name, give your event a name that you’ll recognize when you see it on your reports. For example, you may call it “quote_request” or “phone_call”. If you haven’t already, check out this list of predefined Event Names from Google before you create a custom one.
You may want to set up additional event parameters in the sections below, to gain more insights about your custom event. For example, your parameters can tell you not just the name of a prodcut someone viewed on your site, but also its price and category. You can learn more about setting up parameters here.
Step 2: Create a trigger
When your GA4 Event Tag is set up to your liking, the next step is to define the trigger—the action that will prompt GA4 to record and report your custom event.
Select the box beneath the one you’re already working in, called Triggering. Then click on the pencil to edit it.
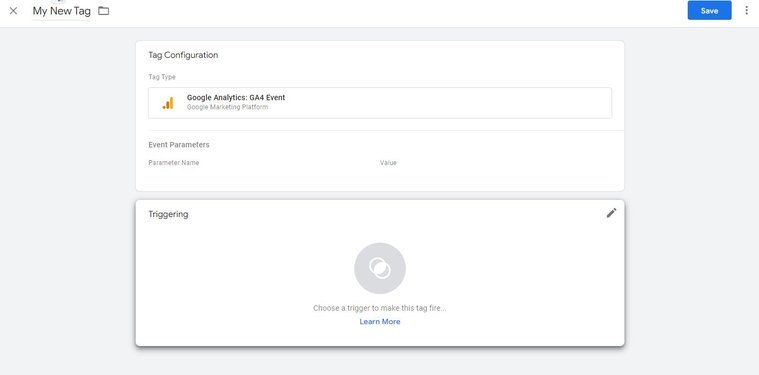
This will pull up a list of triggers you have already created, but you may need to set up a new trigger for this custom event. If so, select the plus icon in the upper right corner of the window.
This will pull up a new window to set up the trigger configuration. Give this trigger a new name, based on what you plan to track (such as “Form Submitted” or “Call Received”). Then hover over the Trigger Configuration box and hit the pencil icon. This will pull open a list of potential triggers to choose from:
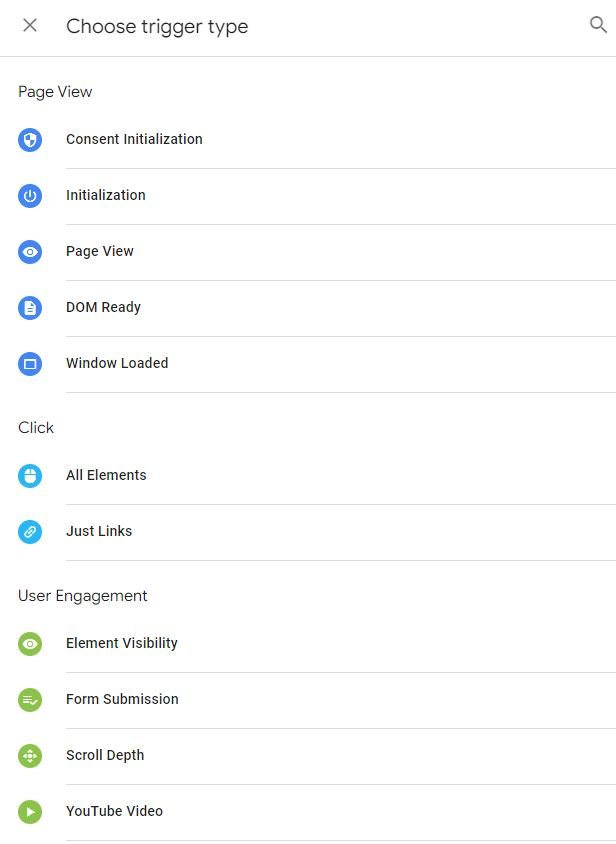
From there, choose the trigger that best matches what you want to track. Depending on what you choose, there will likely be some additional information you need to input, (such as specific URLs, the text on a button, form IDs, etc.
Step 3: Preview your changes
You’re almost ready to save and publish your custom event. But before you do, you have a chance to preview your changes before they go live.
To do this, you’ll need to click on the Preview button. If you don’t see it, then you’ll need to set up Preview Mode.
If everything looks good, then there’s only one thing left to do: Publish the custom event, and start tracking! To learn more, visit Google's Developer's Guide to Setting up events.
How to gain even deeper insights into your marketing
GA4’s custom events are an excellent way to get more details about the activity on your website—but it falls short when it comes to truly comparing all of your marketing efforts side by side.
If you want the power to get detailed, comparative insights about marketing activities happening online and offline, then you need the right call tracking software. With CallRail, you can assign different phone numbers to your different campaigns, including those that happen offline, so you can easily see which of your marketing efforts are driving the most valuable leads.
Beyond that, CallRail uses unique technology, known as Conversation Intelligence, to record, transcribe, and analyze conversations happening between your customers and sales reps. Those are the kinds of insights you can’t get on Google Analytics, or anywhere else.
And that’s just the tip of the iceberg. Learn more about what CallRail can do for your marketing strategy. Start a free trial.